È possibile condividere il desktop e i programmi aperti solo se si è un relatore ed è installato il plug-in di Lync Web App.
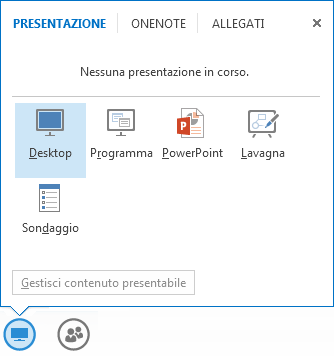
-
Per condividere il desktop, scegliere l'icona Condividi e fare clic su Desktop.
-
Per condividere un programma aperto, posizionare il puntatore del mouse sull'icona Condividi e fare clic su Programma. Nella finestra di dialogo Presenta programmi fare clic sul programma desiderato e quindi su Presenta.
Il contenuto condiviso verrà visualizzato nella finestra di condivisione della riunione nel computer di tutti i partecipanti, mentre l'utente che ha avviato la condivisione visualizzerà solo Presentazione in corso Desktop/Nome programma. Intorno al desktop o al programma condiviso verrà visualizzato un contorno giallo.
Importante: Gli utenti di Lync per Mac 2011 e gli utenti Macintosh che eseguono Lync Web App possono condividere solo il desktop e non i programmi aperti. Durante la condivisione, nella parte superiore della finestra di condivisione della riunione viene visualizzata un'icona di condivisione.
Per gli utenti del sistema operativo Windows
Solo un partecipante per volta può condividere il desktop o un programma aperto. Durante la condivisione nella parte superiore della finestra di condivisione della riunione viene visualizzata la barra degli strumenti di condivisione. Con le opzioni presenti nella barra degli strumenti è possibile concedere il controllo del computer a un altro partecipante nonché terminare la sessione di condivisione. Gli altri partecipanti della riunione visualizzano un pulsante nella finestra di condivisione della riunione che consente di richiedere il controllo del desktop o del programma. Dopo avere ottenuto il controllo verrà visualizzato un pulsante per rilasciare il controllo.
|
Operazioni da eseguire |
Procedure |
|
Accettare o rifiutare una richiesta di controllo¹ |
Fare clic su Sì o No nella notifica visualizzata quando un partecipante richiede il controllo. |
|
Concedere il controllo manualmente¹ |
Fare clic su CONCEDI CONTROLLO sulla barra degli strumenti di condivisione, quindi fare clic sul nome del partecipante desiderato². |
|
Concedere il controllo automaticamente¹ |
Fare clic su Assegna automaticamente controllo per accettare automaticamente tutte le richieste di controllo³. |
|
Riprendere il controllo¹ |
Fare clic su CONCEDI CONTROLLO>Riprendi controllo. |
|
Richiedere il controllo¹ |
Fare clic su Richiedi controllo nella finestra di condivisione della riunione. |
|
Rilasciare il controllo¹ |
Fare clic su Rilascia controllo nella finestra di condivisione della riunione. |
|
Terminare la sessione di condivisione |
Utenti di Windows: Fare clic su Interrompi presentazione sulla barra degli strumenti di condivisione o nella finestra di condivisione della riunione. Utenti di Lync per Mac 2011: Fare clic sull'icona di condivisione, quindi fare clic su Interrompi condivisione. |
¹ Non disponibile per gli utenti di Lync per Mac 2011 e gli utenti Macintosh che eseguono Lync Web App.
² Se un partecipante ha già il controllo quando un altro partecipante richiede il controllo, quest'ultimo riceve la notifica Un altro partecipante sta richiedendo il controllo. Riprovare più tardi.
³ Se vengono ricevute più richieste una dopo l'altra, queste vengono accettate in ordine. Dato che ogni accettazione è prioritaria rispetto alla precedente, l'ultima richiesta accettata è quella sotto controllo. Il partecipante che ha attualmente il controllo riceve la notifica Controllo in corso.










