La condivisione e la collaborazione ai file sono funzionalità potenti che sono sempre state limitate ai dispositivi desktop. Da oggi, Microsoft Word, Excel e PowerPoint per Android offrono la possibilità di condividere e collaborare anche dal cellulare o dal tablet.
Invitare altre persone a lavorare sul file
Per invitare qualcuno ad accedere al file seguire questa semplice procedura:
Nota: Per condividere file con questa caratteristica è necessario aver effettuato l'accesso a un account Microsoft e che il file che si vuole condividere sia archiviato in Microsoft OneDrive o OneDrive for Business.
-
Toccare l'icona condividi

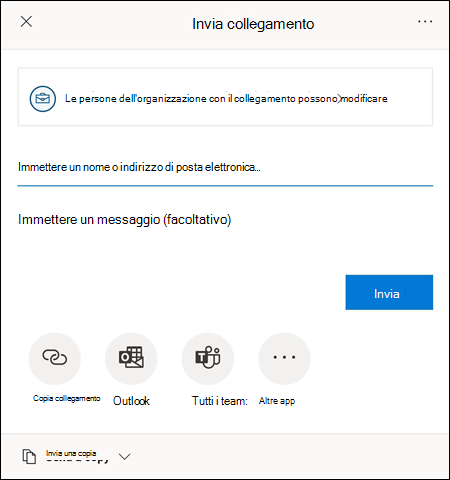
-
Impostare il modo in cui si vuole che il collegamento funzioni premendo l'opzione chi può accedere al collegamento nella parte superiore del menu.
-
Da questo menu è possibile selezionare a chi si vuole concedere l'accesso, se si vuole che siano in grado di modificarlo o meno premendo la casella di controllo Consenti modifica e se si desidera bloccarle dal download del file premendo il pulsante accanto a bloccadownload. Premere applica per salvare le modifiche.
Nota: Se un'opzione è disattivata e non può essere selezionata, significa che l'organizzazione impedisce di selezionare l'opzione desiderata.
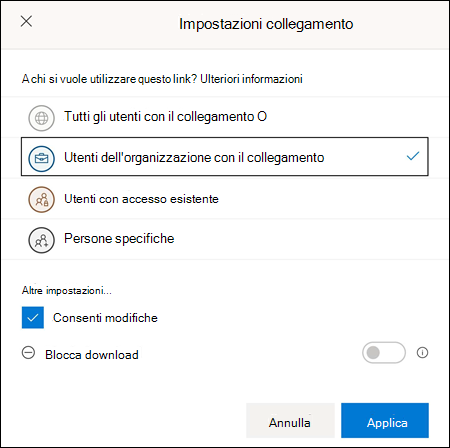
-
Sono disponibili diversi modi per condividere il file:
-
Immettere gli indirizzi di posta elettronica delle persone da invitare a lavorare su questo documento. È possibile immettere un messaggio facoltativo sotto l'elenco invita e quindi premere invio. Gli invitati riceveranno una posta elettronica generata automaticamente con un collegamento per accedere al file e il messaggio, se presente, immesso.
-
Premere il pulsante copia collegamento per salvare un collegamento al blocco note che può essere incollato altrove.
-
Premere i pulsanti dell'app o altre app per inviare un collegamento tramite un'altra app nel dispositivo.
-
Premere il menu a discesa Invia copia per inviare una copia del file.
-
-
Dopo avere invitato l'altra persona a condividere il file, questo verrà automaticamente visualizzato nell'elenco Condivisi (su Mac o iOS) o Condivisi con l'utente corrente (Android). Per altre informazioni, vedere Visualizzare i file condivisi da altri.
Gestire la condivisione
Dopo aver invitato altre persone a condividere il proprio file si avrà comunque il controllo sulla modalità di condivisione dello stesso.
-
Per accedere alle impostazioni di gestione della condivisione, toccare l'icona Condividi e quindi scegliere Gestisci accesso (...).
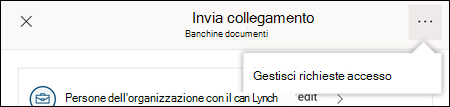
Nota: L'opzione Manage Access verrà visualizzata solo se il file è già stato condiviso con altri utenti.
-
Premere il pulsante altre opzioni (...) accanto al collegamento o gli utenti dell'organizzazione con il collegamento possono modificare il testo per aprire altre opzioni.
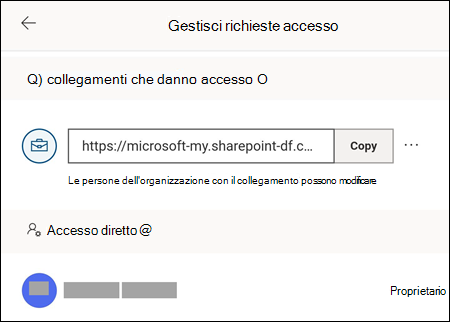
-
Per interrompere la condivisione del collegamento, premere la X accanto al collegamento e premere Elimina collegamento.
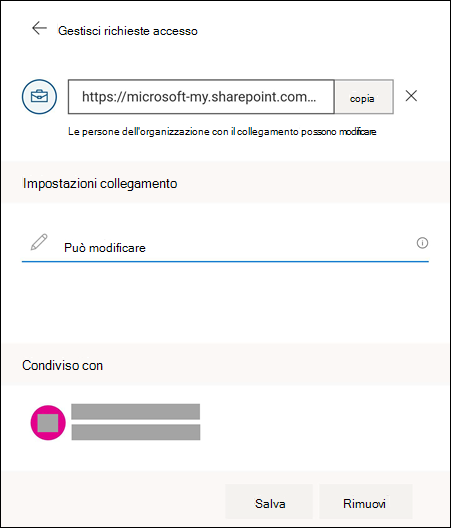
-
In Impostazioni collegamentoè possibile premere l'opzione per cambiare se si vuole che gli invitati possano modificare o meno il file.
Note:
-
Se l'opzione è disattivata, significa che l'organizzazione non consente di modificare l'opzione.
-
È necessario eliminare il collegamento Condividi (illustrato nel passaggio 3 precedente) e inviare nuovamente il collegamento con l'opzione di modifica corretta selezionata.
-
Vedere anche
Non si è trovata una risposta alle proprie domande su Office per Android?
Pubblicare una domanda nella community di risposte di Office per Android










