In Visio Professional, una barra dei dati è un elemento grafico dati che può essere applicato dopo l'importazione di dati nelle forme. L'esempio seguente mostra una barra dei dati per il campo % completamento per ognuna di queste tre forme:

Le barre dei dati sono ottime per visualizzare percentuali, valutazioni, stati di avanzamento, punteggi e quantità.
Applicare la barra dei dati a forme
-
Verificare che il riquadro Campi elementi grafici dati sulla destra sia aperto. Se non lo è, nella scheda Dati selezionare la casella di controllo Campi elementi grafici dati.
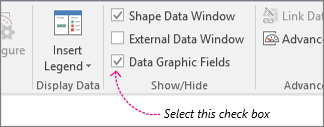
-
Eseguire una delle seguenti operazioni:
-
Per modificare tutte le forme nella pagina, fare clic in uno spazio vuoto nel diagramma per deselezionare le eventuali forme selezionate.
-
Per modificare solo le forme selezionate nella pagina, fare clic su una o più forme per selezionarle.
-
-
Nel riquadro Campi elementi grafici dati identificare il campo di dati da convertire in una barra dei dati.
-
Nello stesso riquadro verificare che il campo che si vuole modificare contenga un segno di spunta e selezionarlo in modo che venga evidenziato in blu:
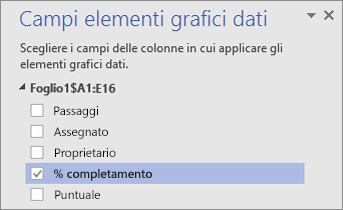
Importante: Se nel riquadro Campi elemento grafico dati non è selezionato un campo, la raccolta Elementi grafici dati non sarà accessibile nel passaggio successivo.
-
Nella scheda Dati fare clic sulla freccia in giù nella parte inferiore della raccolta Elemento grafico dati.
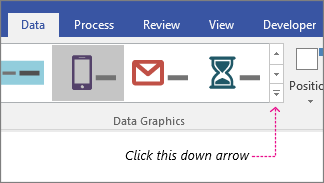
-
Scegliere quindi un elemento in Barra dei dati.
Configurare altre proprietà di barre dei dati
Dopo aver applicato una barra dei dati, può essere necessario configurarla in modo che i dati vengano visualizzati correttamente nell'elemento grafico. Ad esempio, è possibile modificare proprietà come la formattazione del testo oppure cambiare la posizione.
-
Eseguire i passaggi da 1 a 4 riportati sopra.
-
Nella scheda Dati fare clic su Configura.
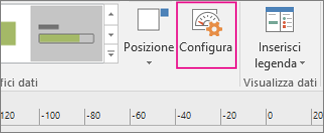
-
Se si vuole cambiare l'aspetto generale della barra dei dati, scegliere un altro stile dal menu Stile.
-
Per cambiare il modo in cui viene visualizzato lo stato di avanzamento nella barra dei dati, è possibile impostare i valori minimo e massimo:
-
Valore minimo È il valore in base al quale la barra dei dati apparirà "vuota". Se i dati sono in formato di percentuale, il valore minimo è impostato su 0, quindi con questo valore la barra dei dati apparirà vuota. Se invece i dati non sono in formato di percentuale, è possibile impostare il valore minimo su un altro valore. Supponiamo ad esempio che il valore più basso di tutti i dati sia 15. È possibile impostare il valore minimo su 15, nel qual caso la barra dei dati non mostrerà alcun completamento finché il valore non sarà maggiore di 15.
-
Valore massimo È il valore in base al quale la barra dei dati apparirà "piena". Se i dati sono in formato di percentuale, il valore massimo è impostato su 100, quindi con questo valore la barra dei dati apparirà completamente riempita. Se invece i dati non sono in formato di percentuale, è possibile impostare il valore massimo su un altro valore. Supponiamo ad esempio che il valore più alto di tutti i dati sia 150. È possibile impostare il valore massimo su 150, nel qual caso la barra dei dati non apparirà completamente piena finché il valore non sarà pari a 150.
-
-
È anche possibile cambiare l'etichetta, il valore e il callout. L'illustrazione seguente identifica ognuno di questi componenti. L'etichetta è il nome del campo (o della colonna) dei dati importati. Il valore è il valore effettivo del campo. Il callout è l'intera area dell'elemento grafico dati.
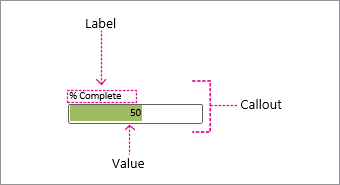
-
Posizione etichetta Determina la posizione del nome del campo relativamente alla barra dei dati. Sono disponibili diverse opzioni: In alto, In basso, A sinistra e A destra sono quelle più comuni. È disponibile anche l'opzione Non visualizzato, se non si vuole visualizzare l'etichetta. Nell'esempio riportato sopra la proprietà Posizione etichetta è impostata su In alto.
-
Etichetta È il testo effettivo del nome del campo. Se si vuole personalizzare il nome campo predefinito incluso nei dati, è possibile selezionare [Predefinito], premere CANC e digitare il testo desiderato. Ad esempio, è possibile sostituirlo con "% completata".
-
Dimensione carattere etichetta Questa proprietà imposta le dimensioni del carattere dell'etichetta.
-
Posizione valore Questa proprietà determina la posizione in cui verrà visualizzato il valore dei dati in relazione alla barra dei dati. Sono disponibili diverse opzioni: All'interno, In alto, In basso, A sinistra e A destra e così via. È disponibile anche l'opzione Non visualizzato, se non si vuole visualizzare il valore. Nell'esempio riportato sopra la posizione del valore è impostata su All'interno.
-
Formato valore Questa proprietà consente di impostare il formato dati del valore. Fare clic sul pulsante "..." , quindi scegliere tra i formati più comuni, ad esempio Numero, Valuta, Data/ora e così via.
-
Dimensione carattere valore Questa proprietà imposta le dimensioni del carattere del valore.
-
Sfalsamento callout Consente di spostare la posizione dell'intero callout a sinistra o a destra.
-
Larghezza callout Consente di modificare la larghezza dell'intera area dell'elemento grafico dati. Se si specifica un numero, l'unità di misura predefinita è in pollici. Ad esempio, se si digita 2, la larghezza dall'area dell'elemento grafico dati viene impostata su 2 pollici. Si può anche specificare la larghezza in punti. In tal caso, immettere un numero, uno spazio e "pt". Ad esempio: 100 pt.
-
-
È anche possibile riposizionare l'elemento grafico dati.
Vedere anche
Usare i set di icone per visualizzare "percentuale di completamento"










