In Visio Professional, un set di icone è un tipo di elemento grafico dati che può essere applicato dopo l'importazione dei dati nelle forme del disegno. L'esempio seguente mostra un set di icone per il campo Puntuale per ognuna di queste tre forme:

Mostra condizioni o "25%, 50%, 75% fatto ..."
I set di icone sono ottimi per visualizzare condizioni. Ad esempio, un'icona verde rappresenta una forma in buono stato, un'icona gialla indica uno stato solo parzialmente buono e un'icona verde rappresenta uno stato che deve destare preoccupazione.
I set di icone possono anche visualizzare i dati in percentuali, importi o gradi. Ad esempio, icone diverse possono rappresentare gli stati 25% completato, 50% completato, 75% completato, 100% completato.
Inoltre, i set di icone possono rappresentaresemplicemente i dati in formato Sì o No, ad esempio: In pista o Non in pista.
Applicare il set di icone a forme
-
Verificare che il riquadro Campi elementi grafici dati sulla destra sia aperto. Se non lo è, nella scheda Dati selezionare la casella di controllo Campi elementi grafici dati.
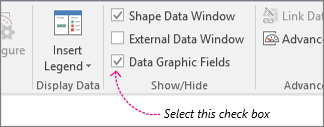
-
Eseguire una delle seguenti operazioni:
-
Per modificare tutte le forme nella pagina, fare clic in uno spazio vuoto nel diagramma per deselezionare le eventuali forme selezionate.
-
Per modificare solo le forme selezionate nella pagina, fare clic su una o più forme per selezionarle.
-
-
Nel riquadro Campi elementi grafici dati identificare il campo di dati da convertire in un set di icone.
-
Nello stesso riquadro verificare che il campo che si vuole modificare contenga un segno di spunta e selezionarlo in modo che venga evidenziato in blu:
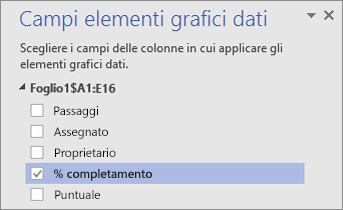
-
Nella scheda Dati fare clic sulla freccia in giù nella parte inferiore della raccolta Elemento grafico dati.
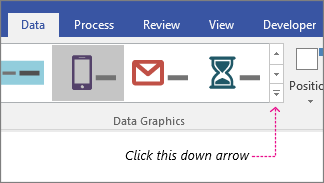
-
Scegliere quindi un elemento in Set di icone.
Configurare altre proprietà di set di icone
Dopo aver applicato un set di icone, può essere necessario configurarlo in modo che i dati vengano visualizzati correttamente nell'elemento grafico. Ad esempio, è possibile modificare proprietà come la formattazione del testo oppure cambiare la posizione.
-
Eseguire i passaggi da 1 a 4 riportati sopra.
-
Nella scheda Dati fare clic su Configura.
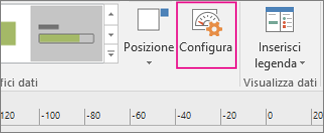
-
Se si vuole cambiare l'aspetto generale del set di icone, scegliere un altro stile dal menu Stile.
-
Osservare la sezione Regole in fondo. Ogni regola ha due tipi di menu per ogni icona: il menu Operatore e il menu Valore.
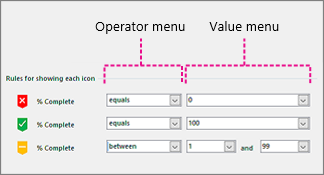
-
Se non si vuole che un'icona venga visualizzata, scegliere [Non utilizzato] dal menu Operatore relativo a quell'icona.
-
Per le icone che non devono essere visualizzate compilare i menu Operatore e Valore.
-
Menu Operatore: questo menu consente di usare parole e frasi che permettono di includere o escludere determinati valori per la regola dell'icona.
-
Menu Valore: questo menu consente di impostare il valore su cui agirà il menu Operatore. È possibile specificare un valore manualmente oppure selezionare una data dal calendario, immettere un'espressione di formula personalizzata o scegliere un campo nel diagramma.
Note:
-
Il modo più semplice per compilare questo menu è immettere il valore direttamente. Ad esempio, nell'illustrazione riportata sopra il set di icone rappresenta il campo % completamento. La prima icona è un'icona rossa, che rappresenta una fase del diagramma di flusso per la quale non è ancora stato eseguito alcun lavoro. Pertanto, il menu Operatore è impostato su uguale e il valore è impostato su 0. La regola pronunciata ad alta voce suonerebbe così: "Per visualizzare l'icona rossa, i dati devono essere uguali a zero". La seconda icona è un'icona verde ed è molto simile alla prima tranne che per il fatto che il suo valore è impostato su 100, a indicare il completamento.
-
La terza icona è un'icona gialla, che rappresenta una fase parzialmente completata. Pertanto, il menu Operatore è impostato su tra e i valori sono impostati su 1 e 99. La regola pronunciata ad alta voce suonerebbe così: "Per visualizzare l'icona gialla, i dati devono essere compresi tra 1 e 99".
-
-
-
È anche possibile riposizionare l'elemento grafico dati.










