Nota: Questo articolo ha esaurito la sua funzione e verrà ritirato tra breve. Per evitare problemi di "Pagina non trovata", si sta procedendo alla rimozione dei collegamenti noti. Se sono stati creati collegamenti a questa pagina, rimuoverli per contribuire a ottimizzare il Web.
Benvenuti in Open Up Resources
Open Up Resources ha collaborato con Office 365 Education per fornire una soluzione innovativa e gratuita per la distribuzione di contenuti allineati agli standard in classe. Open Up Resources è in effetti una versione migliorata del libro di testo digitale. È possibile configurare un blocco appunti della classe di OneNote che sia prepopolato con il materiale necessario per un corso completo, dalla pianificazione delle lezioni giornaliere alle valutazioni. La struttura del blocco appunti per la classe garantisce una perfetta organizzazione, il backup di tutti gli elementi nel cloud e la facile distribuzione del contenuto agli studenti quando è necessario.
In più, la configurazione di un blocco note Open Up carica automaticamente le valutazioni per la classe in Microsoft Forms. Da qui, sarà possibile assegnare test e voti.
Scopri di più su Office 365 Education e iscriviti subito gratuitamente.
Scaricare il componente aggiuntivo Blocco appunti per la classe per OneNote.
Questa guida è organizzata in quattro parti:
1. Attività iniziali del blocco appunti di Open Up Resources
Per iniziare, sono necessari il messaggio di benvenuto di Open Up Resources e il componente aggiuntivo Blocco appunti per la classe per OneNote. Se non è ancora disponibile, scaricare il componente aggiuntivo Blocco appunti per la classe per OneNote. Assicurarsi di salvare il messaggio di benvenuto per potervi fare riferimento in futuro.
Seguire i passaggi seguenti per ogni classe in cui si userà il libro di testo digitale di Open Up Resources.
-
Aprire il collegamento fornito nel messaggio di benvenuto. Se viene chiesto, accedere con le credenziali dell'account dell'istituto di istruzione.
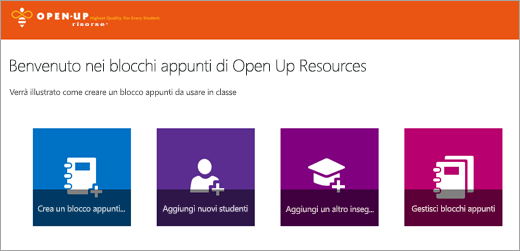
-
Selezionare Creare un Blocco appunti per la classe.
-
Assegnare un nome alla classe e selezionare Avanti.
-
Scegliere il materiale didattico che si userà in questa classe e selezionare Avanti. I materiali scelti saranno automaticamente caricati nel Blocco appunti della classe e in Microsoft Forms.
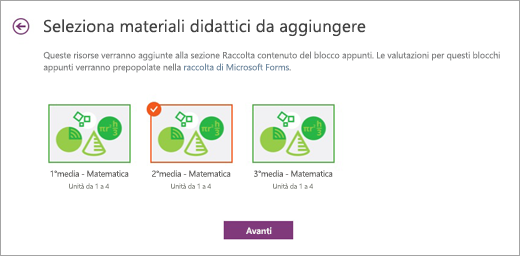
-
(Facoltativo) Aggiungere co-docenti e studenti al blocco appunti della classe. È possibile tornare a questo passaggio in seguito se è necessario.
-
Selezionare o modificare le sezioni che si vogliono includere nel blocco appunti di ogni studente. Consigliato: Aggiungere spazi che corrisponderanno alle sezioni di contenuto del materiale di Open Up Resources: Warm Ups, Lessons, Cool Downs, Practice Problems, My Reflections. Nessun problema: è possibile modificare queste sezioni in qualsiasi momento visitando Gestisci blocchi appunti.
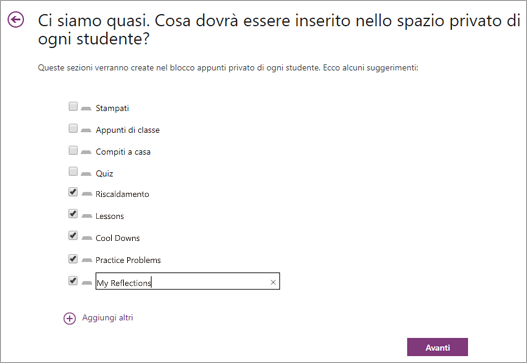
-
Visualizzare in anteprima l'aspetto dei blocchi appunti di docenti e studenti e selezionare Crea.
Congratulazioni! Il blocco appunti di Open Up Resources è pronto per l'uso.
Altre informazioni su OneNote e su come sfruttare al meglio il blocco appunti di Open Up Resources:
-
Attività iniziali del Blocco appunti per la classe per i docenti
-
Aggiungere e personalizzare adesivi al lavoro degli studenti
-
Cercare i contrassegni di OneNote e creare pagine di riepilogo dei contrassegni
-
Eseguire ricerche nel contenuto di OneNote (ideale per identificare rapidamente standard di apprendimento specifici)
-
Rivedere il lavoro degli studenti in Blocco appunti per la classe
2. Esplorare la struttura del blocco appunti di Open Up Resources
Ora che è stato configurato il primo blocco appunti di Open Up Resources, è possibile aprirlo sul desktop, dare un'occhiata a ogni sezione e visualizzare la struttura del contenuto. Ogni blocco appunti include una raccolta contenuto usata dai docenti per condividere il contenuto dei corsi, uno spazio di collaborazione in cui i docenti e gli studenti possono collaborare e un blocco appunti privato per ogni studente.
Suggerimento: bloccare il riquadro del blocco appunti per poter esplorare più facilmente il blocco appunti di Open Up.
Condizioni:
Ogni blocco appunti della classe di OneNote per Open Up Resources è strutturato con pagine, sezioni e gruppi di sezioni.
-
OneNote blocchi appunti sono costituiti da pagine. Si tratta di stampati che si possono distribuire agli studenti o alle singole pagine di un libro di testo. Visualizzare le pagine di ogni sezione sul lato destro dell'app OneNote.

-
Un sezione funge da scheda di un blocco appunti e organizza le pagine in un unico argomento. Ad esempio, la sezione Benvenuto contiene più pagine con le guide e i collegamenti utili. Le sezioni vengono visualizzate come schede nella parte superiore dell'app o nel riquadro del blocco appunti dopo che è stato bloccato da aperto.

-
I gruppi di sezioni organizzano le altre sezioni. In questo blocco appunti, Raccolta contenuto, Spazio di collaborazione, Solo docenti, Risorse per studenti e Unità sono tutti gruppi di sezioni. Espandere un gruppo di sezioni per visualizzarne il contenuto. I gruppi di sezioni vengono visualizzati nella parte superiore dell'app o nel riquadro del blocco appunti dopo che sono stati bloccati da aperti.

Sezioni e gruppi di sezioni:
-
Sezione di benvenuto: contiene altre risorse di formazione, tra cui vari Sway che riguardano la configurazione del blocco appunti, lo spostamento del contenuto in altri blocchi appunti e la distribuzione del contenuto agli studenti.
-
Gruppo di sezioni Raccolta contenuto e Guida per l'utente
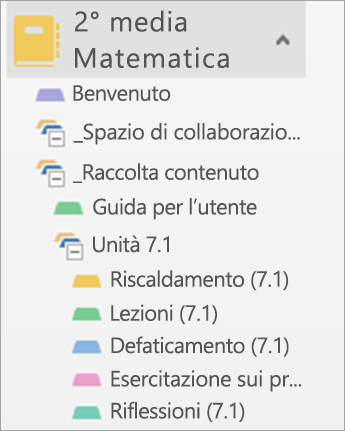
Espandere la sezione Raccolta contenuto selezionando il simbolo + accanto al relativo nome. La raccolta contenuto è il posto in cui tutto il materiale condiviso con gli studenti sarà visibile a entrambi. Nella parte superiore è visibile una sezione Guida per l'utente. La Guida per l'utente funge da come sommario di un libro di testo: al suo interno, la pagina Indice offre un'anteprima di ogni unità del programma del corso con un collegamento ipertestuale diretto a tale unità nella Raccolta contenuto. La pagina Glossario contiene un elenco di tutti i termini che si useranno e insegneranno durante questo corso.
Se si espande un'unità, si noterà che ciascuna di esse contiene le sezioni seguenti:
-
Warm Ups
-
Lessons
-
Cool Downs
-
Practice Problems
-
My Reflections
-
Al momento, queste sezioni sono vuote. Saranno popolate con contenuti che dipendono dal momento in cui gli studenti potranno accedere al contenuto del corso di ogni unità.
-
Gruppo di sezioni Solo docenti
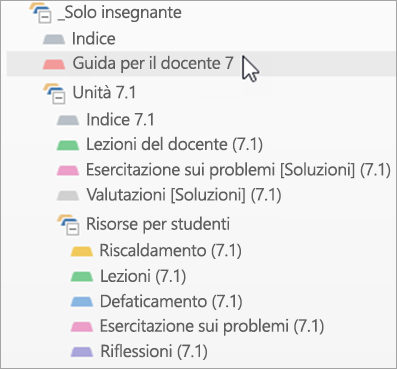
Il gruppo di sezioni Solo docenti è impostato automaticamente, in modo che solo il docente e i co-docenti possano accedere al suo contenuto. Funge da edizione per il docente di un libro di testo per il corso, che contiene programmi delle lezioni, chiavi di risposta e molto altro ancora. Quando si esplora la sezione Solo docenti del blocco appunti si osserverà che il suo contenuto corrisponde alle unità vuote nella Raccolta contenuto, che verranno compilate con i materiali qui organizzati. In più, questa sezione contiene altre risorse utili per il docente e per la classe.
-
Guida per docenti: Ecco dove puoi trovare una panoramica di tutte le tue unità, istruzioni su come usare questi materiali, obiettivi di apprendimento, standard dei contenuti, idee per supportare una varietà di studenti e molto altro ancora. Prenditi il tempo necessario per esplorare ogni pagina. Questa sezione sarà un valido riferimento durante tutto il corso.
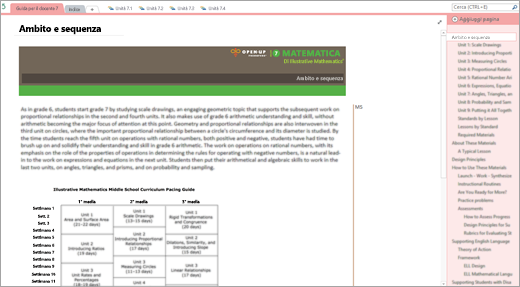
-
Indice: L'indice contiene collegamenti ipertestuali a ogni unità del blocco appunti e un Glossario dei termini che verranno usati durante il corso. È anche la posizione in cui si trova il dashboard di valutazione dopo che è stato configurato da un amministratore. Il dashboard verrà trattato nella sezione 5 di questa guida.
-
-
Anatomia di un'unità
-
Indice: questa sezione contiene tutto quel che serve per ogni unità in un'unica posizione. Ogni sezione dell'Indice contiene una Panoramica con un'introduzione all'unità e i collegamenti rapidi al contenuto che verrà usato dal docente e dagli studenti. La sezione Download rappresenta una pagina di riferimento rapido, con tutti i file PDF necessari per ciascuna unità, suddivisi in sezioni. La sezione dei materiali necessari è un utile elenco di controllo che consente di raccogliere i materiali in largo anticipo.
-
Lezioni per docenti : ogni sezione Lezioni del docente è suddivisa in singole lezioni che compongono l'unità. Ogni "pagina" della lezione contiene tutte le note e i materiali di pianificazione necessari. Suggerimento: Prestare attenzione alle filigrane ai lati della pagina. Questi ti mostrano la sequenza di dove ti trovi in ogni lezione: da Warm Up a Cool Down.
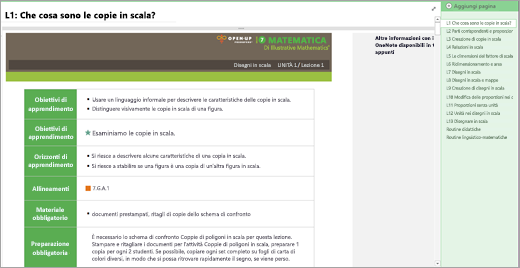
-
Practice Problems: queste pagine contengono le soluzioni alle esercitazioni sui problemi che si distribuiranno agli studenti.
-
Valutazioni: queste pagine contengono le soluzioni alle valutazioni che verranno distribuite agli studenti tramite Microsoft Forms. Queste soluzioni verranno usate quando sarà il momento di rivedere e valutare le valutazioni. Nota: Queste pagine sono protette da password. Immettere la password ricevuta nel messaggio di benvenuto per visualizzarla.
-
-
Legenda dei contrassegni e dei simboli
-
Tag : i tag seguenti consentono di identificare rapidamente il contenuto in una pagina del blocco appunti di Open Up Resources. È anche possibile categorizzare il contenuto aggiungendo questi tag. Usare le scelte rapide da tastiera seguenti o selezionare la scheda Home per scegliere un contrassegno dal menu di scorrimento. Cerca tag qui selezionando Trova contrassegni. Organizzare i tag per tipo di contenuto, data e altro ancora. Seleziona quindi un collegamento ipertestuale per visitare la pagina. Altre informazioni sulla ricerca di tag in OneNote.
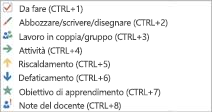
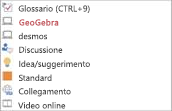

-
Filigrane: sono visualizzate ai bordi delle pagine delle lezioni e servono ad orientare il docente sul tipo di contenuto di ogni lezione. Le sezioni Warm Ups sono di colore arancione, le attività numerate appaiono in blu e verde e le sezioni Cool Downs in blu scuro.
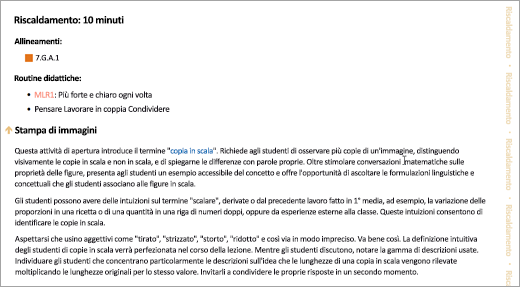
-
Suggerimenti di OneNote: cercare il testo in grassetto nell'angolo superiore destro delle pagine del blocco appunti di Open Up. Questi suggerimenti condividono collegamenti di OneNote e altre idee di esperti per risparmiare tempo e fatica.
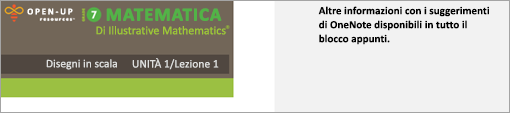
-
Procedure didattiche: ogni sezione Lezioni del docente contiene le procedure didattiche usate nelle lezioni per riferimento. Questo blocco appunti contiene le procedure di linguaggio matematico.
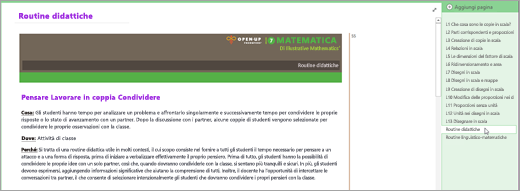
-
-
Gruppo di
sezioni Student Resources Ogni unità include un gruppo di sezioni Student Resources . È qui che si trovano tutti gli stampati vuoti e i materiali da distribuire agli studenti. Ogni sezione all'interno di Student Resources corrisponde al modo in cui sono strutturate delle lezioni, alle sezioni vuote nella Raccolta contenuto e alle sezioni del blocco appunti degli studenti creato durante la configurazione del blocco appunti.
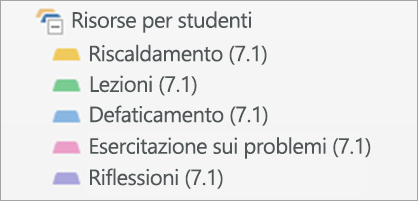
Si confronterà il contenuto vuoto con queste sezioni. Ad esempio, al primo giorno di insegnamento dell'Unità 7.1, si andrà alla sezione Student Resources, si seleziona Warm Ups e quindi si seleziona L1 per trovare il Warm Up per la Lezione 1. Si distribuirà il Warm Up della lezione 1 nell'unità 7.1 vuota, sezione Warm Up nella Raccolta contenuto.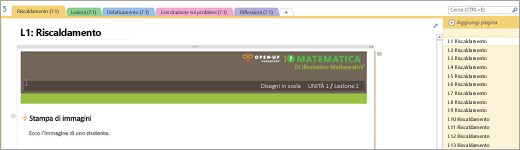
-
Suggerimento: Quando si usa l'input penna, inserire spazio aggiuntivo, aggiungere pagine secondarie per ogni risposta dello studente completata con l'input penna o aggiungere linee della griglia in modo che l'input penna rimanga nella posizione desiderata quando l'utente o gli studenti aggiungono altro contenuto a una pagina.
3. Distribuire il contenuto agli studenti
Una caratteristica molto utile dell'uso di un blocco appunti della classe di Open Up Resources è la sua versatilità per quanto riguarda come e quando distribuire contenuto agli studenti. Scegliere l'opzione più adatta per sé e per le preferenze di insegnamento.
-
Procedure consigliate: Rilasciare il contenuto vuoto di Student Resources nella raccolta contenuto del blocco appunti e distribuirlo direttamente ai blocchi appunti privati dello studente. In questo modo, la raccolta contenuto funzionerà come un libro di testo a cui fare riferimento in seguito, anche per i nuovi studenti.
Promemoria: È possibile modificare le sezioni del blocco appunti della classe degli studenti in modo che corrispondano al contenuto della sezione Student Resources usando lo strumento Gestisci blocchi appunti.
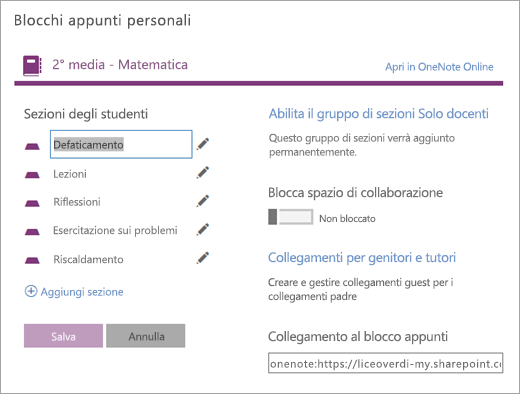
Copia nella Raccolta contenuto:
Copiare e/o spostare il contenuto di Open Up Resources in un blocco appunti della classe già in uso. Non dimenticare di distribuire le sezioni della Guida per l'utente durante questo passaggio.
-
Fare clic con il pulsante destro del mouse su una pagina o sezione.
-
Selezionare Sposta o Copia.
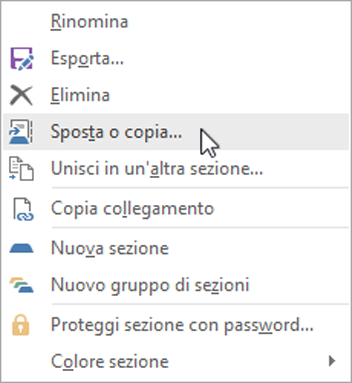
-
Selezionare il blocco appunti di destinazione per tale sezione o pagina.
-
Selezionare Sposta o Copia.
Copiare il contenuto del gruppo di sezioni Solo docenti nella Raccolta contenuto nello stesso blocco appunti:
-
Fare clic con il pulsante destro del mouse su una pagina o sezione.
-
Selezionare Sposta o Copia.
-
Selezionare una destinazione nella Raccolta contenuto del blocco appunti.
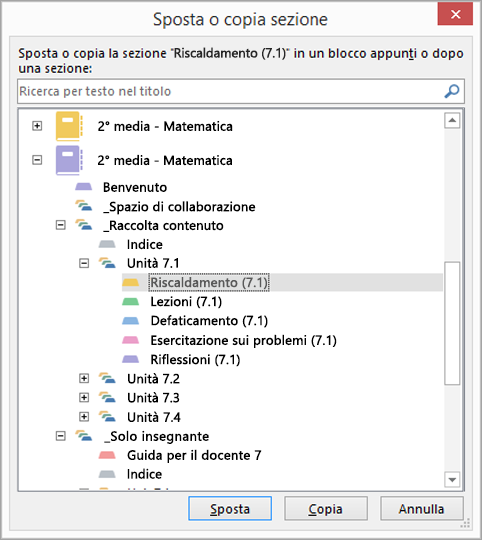
-
Selezionare Sposta o Copia.
Distribuzione di pagine nei blocchi appunti della classe privati degli studenti:
Distribuire gli stampati agli studenti secondo i propri tempi. È possibile distribuirne diversi prima dell'inizio della lezione o distribuirli "appena in tempo" durante la lezione.
-
Passare alla pagina che si vuole distribuire agli studenti.
-
Selezionare la scheda Blocco appunti della classe, quindi Distribuisci pagina.
-
Scegliere la sezione del blocco appunti degli studenti in cui si vuole copiare la pagina.
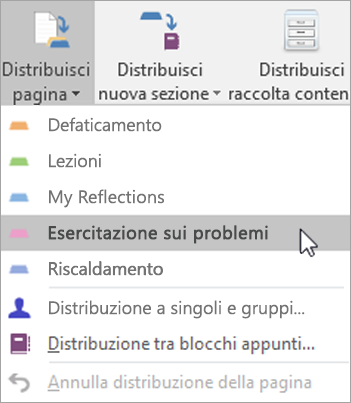
-
Chiedere agli studenti di sincronizzare i blocchi appunti facendo clic con il pulsante destro del mouse sul nome del blocco appunti e selezionando Sincronizza blocco appunti corrente.
-
Nota: Durante questo passaggio è anche possibile distribuire pagine a singoli studenti o gruppi di studenti.
Altre informazioni:
Distribuire pagine e sezioni nel blocco appunti della classe
Procedure consigliate per la sincronizzazione del contenuto del blocco appunti
Rivedere il lavoro degli studenti in Blocco appunti per la classe
4. Amministrare e creare valutazioni in Microsoft Forms
Microsoft Forms e Open Up Resources nella classe consente di accedere alle valutazioni allineate agli standard, ognuna progettata per essere abbinata con le unità che si stanno insegnando. Queste valutazioni possono essere facilmente distribuite a studenti e mantenute nel blocco appunti di Open Up.
Per iniziare, visitare la pagina https://forms.office.com e accedere con le credenziali dell'istituto di istruzione.
Accedere alle valutazioni
-
Nel blocco appunti di Open Up: Ogni unità comprenderà soluzioni di valutazione precaricate. Selezionare l'unità, quindi selezionare la scheda Valutazioni. Queste chiavi di soluzione consentiranno di assegnare un voto alle attività degli studenti.
-
Microsoft Forms: Selezionare l'opzione Moduli personali. Qui verranno distribuite tutte le valutazioni, a cui verrà assegnato un voto.
Distribuire le valutazioni
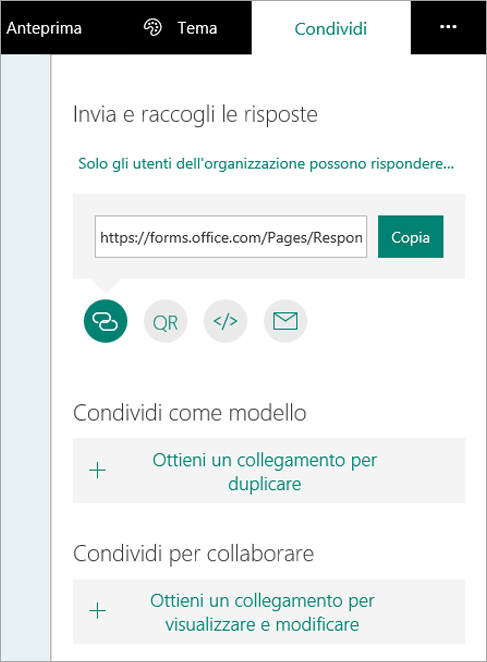
-
Agli studenti:
-
In Microsoft Forms, aprire la valutazione che si vuole condividere.
-
Scegliere Condividi.
-
Passare alla casella contenente il collegamento di valutazione. Da qui è possibile scegliere di copiare il collegamento (da incollare nel blocco appunti della classe), scaricare un codice a matrice, copiare il codice per incorporarlo in una pagina Web o distribuirlo via posta elettronica.
-
-
Agli altri docenti:
-
In Microsoft Forms, aprire la valutazione che si vuole condividere.
-
Scegliere Condividi.
-
Nel riquadro Condividi è possibile scegliere di condividere semplicemente il modello di valutazione con altri docenti selezionando Condividi come modello. In alternativa, scegliere di condividere, modificare e collaborare per creare una versione di valutazione differente selezionando Ottieni un collegamento per visualizzare e modificare.
-
Assegnare un voto alle valutazioni
-
In Microsoft Forms, aprire la valutazione a cui si vuole assegnare un voto.
-
Una volta inviate le risposte, selezionare la scheda Risposte.
-
Selezionare Rivedi risposte.
-
Nella parte superiore del titolo della valutazione in alto nella pagina saranno visibili le schede Persone e Domande.
-
Nella scheda Persone è possibile visualizzare informazioni dettagliate relative a ogni studente, ad esempio il tempo impiegato per completare la valutazione, il numero di punti ottenuti e le opzioni selezionate dallo studente.
-
Nella scheda Domande è possibile visualizzare le risposte di tutti gli studenti raggruppate per domanda e lasciare commenti per ogni risposta.
Stampati del foglio record di valutazione
È possibile distribuire agli studenti stampati dei fogli record assieme alle valutazioni di Forms per poter mostrare il loro lavoro, spiegare ulteriormente le risposte immesse nelle valutazioni di Forms oppure fornire qualsiasi altra integrazione alle risposte. I fogli record, assieme alle corrispondenti unità, sono disponibili nel blocco appunti della classe di Open Up. Tutte le valutazioni verranno comunque valutate in Microsoft Forms.
Condividere e compilare le risposte di valutazione
Microsoft Forms fornisce un conteggio automatico che consente di esaminare le risposte per studente o domanda. Per visualizzare i dati di risposta, aprire la valutazione in Forms, selezionare la scheda Risposte, quindi selezionare Visualizza risultati per suddividere le risposte per studente o domanda.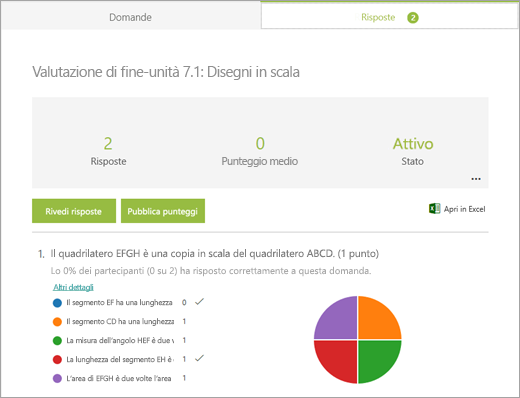
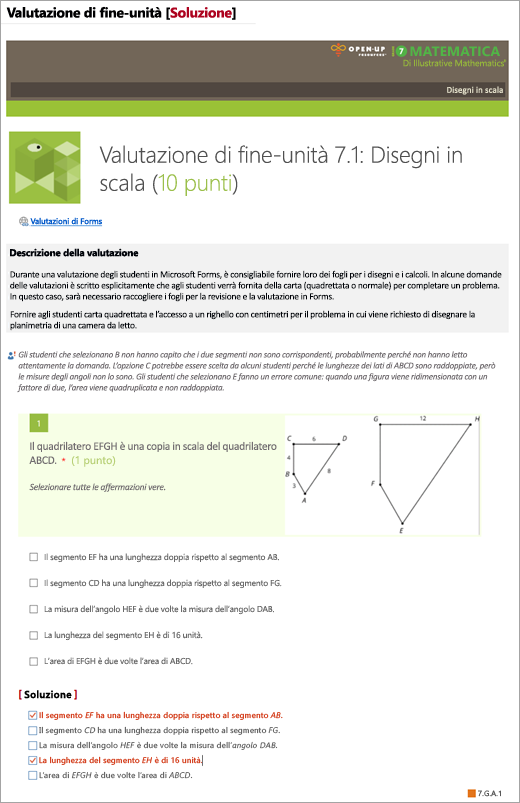
Esporta in Excel
Visualizzare i dati di risposta in Excel selezionando Apri in Excel dalla scheda Risposte in Forms.
In Excel, ogni domanda diventa una colonna e ogni risposta diventa una riga. Le prime quattro colonne mostrano l'ora di inizio e l'ora di completamento per ogni risposta e il nome e l'indirizzo di posta elettronica di ogni studente. Le colonne seguenti mostrano le risposte degli studenti.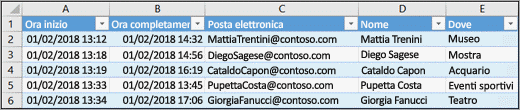
Altre informazioni su Microsoft Forms










