Nota: Riteniamo importante fornire il contenuto della Guida più recente non appena possibile, nella lingua dell'utente. Questa pagina è stata tradotta automaticamente e potrebbe contenere errori di grammatica o imprecisioni. L'intento è quello di rendere fruibile il contenuto. Nella parte inferiore della pagina è possibile indicare se le informazioni sono risultate utili. Questo è l'articolo in lingua inglese per riferimento.
Quando si esamina un dashboard di PerformancePoint in un sito di SharePoint, è possibile che vengano visualizzati uno o più elementi. In genere, ma non sempre, il dashboard contiene una scorecard e alcuni filtri, grafici e griglie. Ogni scorecard e report viene posizionato nel dashboard come Web part. È possibile spostarsi all'interno di un report o eseguire azioni nella web part. Il dashboard può includere più di una pagina.
Il dashboard nell'esempio seguente mostra un filtro, collegamenti ad altre pagine, una scorecard, un grafico a barre analitico, un report dettagli KPI e un grafico a torta. Ogni scorecard e report si trova in una Web part distinta, ognuno con il relativo menu. I controlli per ogni Web part sono indicati nella pagina dashboard da un simbolo a discesa (
In alcuni casi, le azioni intraprese in una Web part influiscono sui risultati visualizzati in un'altra web part. Nell'esempio seguente i risultati visualizzati nel report Dettagli KPI si applicano all'elemento (computer – importo destinazione) evidenziato nella scorecard importi di vendita.
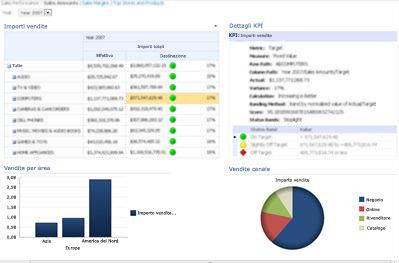
È possibile visualizzare ed esplorare facilmente i dati usando le scorecard e i report presenti in un dashboard. È possibile eseguire il drill-down (o verso l'alto) in scorecard e grafici analitici e griglie per visualizzare i livelli più bassi (o superiori) dei dettagli e per cambiare la visualizzazione dei dati nei report. Questa operazione è utile quando si vogliono visualizzare più informazioni di quelle attualmente visualizzate nel dashboard. È anche possibile visualizzare ogni report in una finestra distinta, esportarli in PowerPoint oppure esportarli in Excel.
Per saperne di più
Spostarsi in un dashboard
Il vero potere di un dashboard di PerformancePoint risiede nella sua interattività. Spostando il dashboard e esaminando ogni scorecard e report, è possibile ottenere un'immagine molto dettagliata delle prestazioni dell'organizzazione.
Spostamento nel dashboard
Usare il cursore per selezionare la scorecard o il report a cui si vuole applicare lo stato attivo. Se la pagina dashboard è più grande della finestra del browser, usare le barre di scorrimento verticali o orizzontali per spostare il dashboard in alto e in basso o a sinistra e a destra. Fare clic con il pulsante destro del mouse su un report per visualizzare il menu di scelta rapida L'esempio seguente mostra il menu di scelta rapida per un grafico analitico.
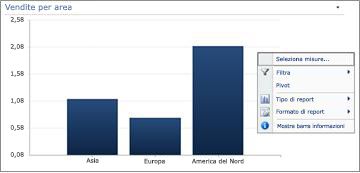
Interazione con le scorecard e i report
La maggior parte dei report ha un certo livello di interattività. Ad esempio, se si fa clic su una sezione di un grafico a torta, è possibile che venga aperto un nuovo grafico a torta, visualizzando i dati più dettagliati sulla sola sezione a cui si è fatto clic. Se si fa clic su una cella di una scorecard che contiene un report dettagli KPI correlato,il report dettagli KPI viene aggiornato e Visualizza i dettagli relativi solo alla cella selezionata. IlreportDettagli KPI nell'esempio seguente mostra i risultati per i computer, l'elemento selezionato nella scorecard correlata.
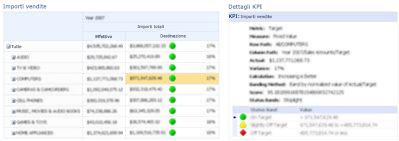
Passare da una pagina all'altra
Se il dashboard contiene più di una pagina, è possibile trasferirsi da una pagina a un'altra facendo clic sui collegamenti di pagina nella parte superiore della pagina del dashboard. Il dashboard nell'esempio illustrato all'inizio di questo articolo contiene tre pagine: importi delle vendite, margini di vendita e principali negozi e prodotti. I collegamenti per tali pagine sono molto all'inizio del dashboard, accanto al nome del dashboard. La pagina corrente viene sempre visualizzata in testo a tinta unita, mentre le altre pagine sono visualizzate in testo con collegamento ipertestuale.
Controllare la visualizzazione di una scorecard o di un report
Ogni simbolo a discesa 
Usare i filtri per visualizzare solo i dati necessari
Quando si apre per la prima volta un dashboard che contiene filtri, viene visualizzata una visualizzazione basata sulle selezioni di filtro iniziali, ma è possibile modificare la visualizzazione usando i controlli filtro. L'esempio seguente mostra due filtri, uno per il tempo e l'altro per i prodotti. Per modificare il filtro dell' ora, fare clic sul simbolo a discesa 
Per limitare ulteriormente la visualizzazione, è possibile filtrare la visualizzazione solo al prodotto interessato oppure confrontare le prestazioni di un prodotto specifico con tutti i prodotti disponibili. In questo esempio viene selezionato tutto e vengono selezionati anche computer efotocamere e videocamere. Effettuando queste selezioni, l'utente può confrontare le prestazioni delle vendite di computer e delle vendite di videocamere e videocamere per l'anno passato rispetto alle prestazioni di tutte le vendite di prodotti.
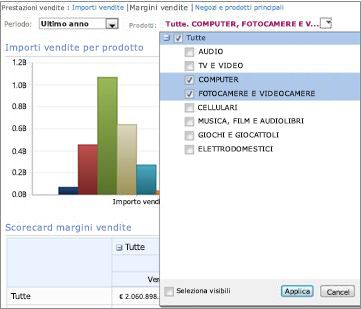
Suggerimento: Se si vogliono visualizzare i dati per tutti i prodotti, selezionare tutti. Se si vogliono visualizzare solo determinati prodotti, deselezionare la casella di controllo tutti e selezionare solo il prodotto o i prodotti a cui si è interessati.
Usare il menu Web part
Ogni Web part include un menu personalizzato. Fare clic sul simbolo a discesa 
L'esempio seguente mostra il menu della web part per una scorecard.
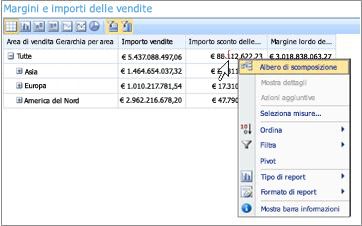
Esplorare i dati nel dashboard
UN dashboard può contenere una o più scorecard e altri report. Le operazioni che è possibile eseguire in ogni report variano a seconda del tipo di report. Per altre informazioni sui tipi di report, vedere informazioni sui tipi di report di PerformancePoint.
Usare i menu di scelta rapida dei report
Ogni report in un dashboard ha un proprio set di controlli, la maggior parte dei quali si accede facendo clic con il pulsante destro del mouse. È possibile, ad esempio, fare clic con il pulsante destro del mouse in qualsiasi grafico o griglia analitica, selezionare tipo di reporte quindi modificarlo in un tipo di report diverso. In alternativa, è possibile apportare alcune modifiche alla formattazione o filtrare i dati visualizzati. È possibile fare clic su punti dati specifici, ad esempio quelli del grafico a linee seguente oppure fare clic su singole barre in un grafico analitico per analizzare ulteriormente i dati. È anche possibile selezionare una sezione di un grafico a torta per visualizzare un dettaglio maggiore o un dettaglio diverso. È possibile individuare gli elementi interattivi spostando il puntatore del mouse intorno al report. Quando il puntatore cambia, significa che è possibile fare clic su tale elemento.
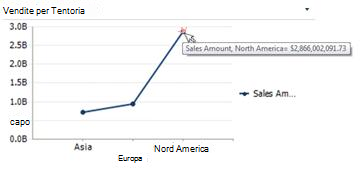
Fare clic con il pulsante destro del mouse su un valore nel grafico e scegliere Drill-Down. In questo articolo viene caricato un elenco delle dimensioni disponibili che è possibile esplorare.
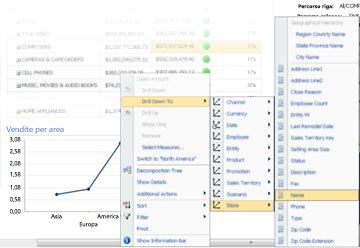
Anche le scorecard sono altamente interattive. Ad esempio, è possibile fare clic con il pulsante destro del mouse in varie posizioni su una scorecard e, a seconda di come è stata configurata la scorecard, è possibile eseguire le attività seguenti:
-
Drill-up e giù per visualizzare i livelli di dettaglio più alti o più bassi
-
Filtrare i dati
-
Trovare i primi dieci in una categoria (ad esempio vendite per canale)
-
Analizzare un valore di dati in un albero di scomposizione
L'esempio seguente mostra un menu di scelta rapida che è possibile raggiungere in una scorecard facendo clic con il pulsante destro del mouse.
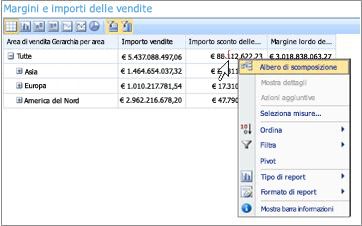
Nota: Occasionalmente, quando si espandono e quindi si comprimono più righe o colonne in una scorecard, la funzionalità Espandi/Comprimi potrebbe non funzionare come previsto. Se si verifica questo problema, usare il menu Web part per aggiornare la scorecard per ripristinarla nella visualizzazione originale.
Annullare le modifiche per un grafico aperto in una nuova finestra del browser
Fare clic sul pulsante back nella finestra del browser. Questa operazione Annulla l'ultima modifica apportata alla visualizzazione. Ripetere l'accesso finché non si raggiunge la visualizzazione desiderata. Questa operazione è utile se sono state apportate diverse modifiche al report, ma non si vuole reimpostare il grafico nella visualizzazione predefinita.
Suggerimento: Se il pulsante back non è attivo, il report viene visualizzato nella visualizzazione report predefinita.
ReImpostare la visualizzazione report
È possibile reimpostare un report nella visualizzazione originale usando uno dei metodi seguenti:
-
Se si sta visualizzando il report nella posizione originale nel dashboard , aprire il menu Web part e quindi selezionare Reimposta visualizzazione.
-
Se si sta visualizzando il report in una nuova finestra del browser , fare clic sul pulsante Aggiorna nella finestra del nuovo browser oppure premere F5. Questo non solo Reimposta il grafico analitico sulla visualizzazione predefinita visualizzata nel dashboard, ma ridimensiona anche il grafico per adattarlo all'interno della nuova finestra del browser.
Video: Esplorare i dati di report e scorecard di PerformancePoint
Guardando questo video verrà illustrato come analizzare i dati in report e scorecard di PerformancePoint, come eseguire il drill-down dei dati e come filtrarli. Rafforza le informazioni contenute in questo articolo.











