Nota: Questo articolo ha esaurito la sua funzione e verrà ritirato tra breve. Per evitare problemi di "Pagina non trovata", si sta procedendo alla rimozione dei collegamenti noti. Se sono stati creati collegamenti a questa pagina, rimuoverli per contribuire a ottimizzare il Web.
Esistono due modi per verificare che sia possibile aprire una presentazione creata in PowerPoint 2007 o versione successiva in PowerPoint 2003 o versioni precedenti:
-
In PowerPoint 2007 o versioni successive: Salvare la presentazione nel formato di file di PowerPoint 97-2003 (con estensione ppt).
-
In PowerPoint 2003 o versioni precedenti: installare per la versione di PowerPoint in uso gli aggiornamenti e i convertitori che consentono di visualizzare il formato di file più recente (con estensione pptx).
Salvare una presentazione come file di PowerPoint 97-2003
-
In PowerPoint 2013 o in una versione più recente aprire la presentazione che si vuole aprire con PowerPoint 97-2003.
-
Fare clic su File > Salva con nome e scegliere la posizione in cui si vuole salvare la presentazione.
-
Nella casella Nome file immettere un nome per la presentazione o accettare il nome di file suggerito.
-
In Tipo file fare clic su Presentazione di PowerPoint e selezionare Presentazione di PowerPoint 97-2003.
-
Fare clic su Salva.
Il file verrà salvato come file di presentazione standard di PowerPoint 97-2003 (con estensione ppt) che può essere aperto in PowerPoint 97-2003.
Note: Per altre informazioni su come usare i diversi formati di file, vedere Aprire una presentazione creata in una versione diversa di PowerPoint. È anche possibile verificare se una presentazione di PowerPoint 2013 può essere aperta con PowerPoint 2003 o versioni precedenti.
-
Non è necessario usare il comando Salva con nome per aprire file creati in versioni più recenti con PowerPoint 2007 o PowerPoint 2010. Il formato di file (con estensione pptx) è già compatibile con le versioni PowerPoint 2013 e successive.
-
Una presentazione creata in PowerPoint 2013 o versioni più recenti potrebbe perdere alcune caratteristiche ed effetti quando viene salvata in PowerPoint 2003 o versione precedente. Questo perché le caratteristiche o gli effetti non erano disponibili nelle versioni precedenti di PowerPoint. Per informazioni sulle caratteristiche che potrebbero essere perse, vedere le caratteristiche di PowerPoint rilasciate in 2013 o versioni più recenti si comportano in modo diverso nelle versioni precedenti.
-
Gli elementi grafici SmartArt e alcuni oggetti visivi disponibili nelle nuove versioni di PowerPoint non sono in PowerPoint 97-2003. Quando si salva un file di PowerPoint 97-2003, gli oggetti grafici vengono convertiti in bitmap, che ne mantengono l'aspetto ma limitano il modo in cui possono essere modificati o modificati.
-
-
In PowerPoint 2010 aprire la presentazione che si vuole salvare come file di PowerPoint 97-2003.
-
Fare clic sul File > Salva con nome.
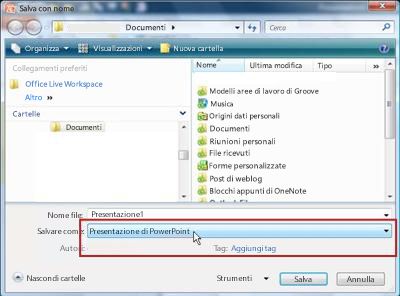
-
Nella casella nome file immettere un nome per la presentazione oppure non eseguire alcuna operazione per accettare il nome di file suggerito.
-
Nella barra di spostamentoselezionare la posizione in cui si vuole salvare la presentazione oppure non eseguire alcuna operazione per accettare la posizione suggerita.
-
A destra di tipo Salva con nome, fare clic su presentazione di PowerPointe selezionare presentazione di PowerPoint 97-2003.
-
Fare clic su Salva.
Il file verrà salvato come file di presentazione standard di PowerPoint 97-2003 (con estensione ppt) che può essere aperto in PowerPoint 97-2003.
Importante: PowerPoint 97-2003 non riconosce gli elementi grafici SmartArt e gli oggetti visivi più recenti disponibili in PowerPoint 2010 e li converte in bitmap per mantenerne l'aspetto. Non è possibile modificare alcuni aspetti delle bitmap, ad esempio la larghezza della linea, il colore di riempimento e altre PowerPoint 2010 proprietà specifiche.
-
In Office PowerPoint 2007 aprire la presentazione che si vuole salvare come file di PowerPoint 97-2003.
-
Fare clic sul pulsante

Verrà visualizzata la finestra di dialogo Salva con nome.
-
Nella casella nome file immettere un nome per la presentazione oppure non eseguire alcuna operazione per accettare il nome di file suggerito.
-
Nell'elenco Salva in selezionare la posizione in cui si vuole salvare la presentazione oppure non eseguire alcuna operazione per accettare la posizione suggerita.
-
Fare clic su Salva.
Il file verrà salvato come file di presentazione standard di PowerPoint 97-2003 (con estensione ppt) che può essere aperto in PowerPoint 97-2003.
Importante:
-
Una presentazione incorporata in Office PowerPoint 2007 potrebbe perdere alcune caratteristiche ed effetti quando viene salvata in PowerPoint 2003 o versioni precedenti. Questo è dovuto al fatto che tali caratteristiche o effetti non sono disponibili nelle versioni precedenti di PowerPoint.
-
PowerPoint 97-2003 non riconosce i nuovi elementi grafici SmartArt e gli oggetti visivi disponibili in Office PowerPoint 2007 e li converte in bitmap per mantenerne l'aspetto. Non è possibile modificare alcuni aspetti delle bitmap, ad esempio la larghezza della linea, il colore di riempimento e altre Office PowerPoint 2007 proprietà specifiche.










