Se si ha una maschera a più voci lunga, a volte è necessario eseguire rapidamente il "drill-down" per visualizzare altre informazioni su un singolo elemento. È possibile eseguire questa operazione in Access collegando la maschera a più voci a una maschera a una sola voce. Quando si fa clic su un elemento nella maschera a più voci, viene aperta la maschera a un solo elemento per visualizzare i dettagli.
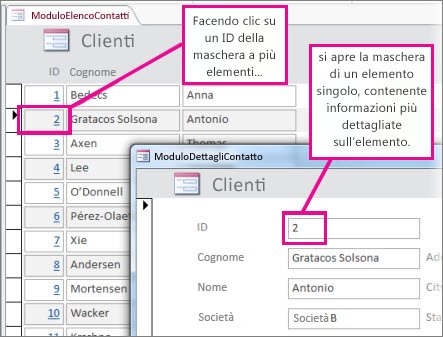
Note:
-
Questo articolo non è applicabile alle app Web di Access, il tipo di database che è possibile progettare con Access e pubblicare online.
-
Se si intendeva fare altro usando il "collegamento", vedere Altri tipi di collegamento dei moduli alla fine di questo articolo.
Creare i moduli
Nella maggior parte dei casi, le due maschere in una configurazione drill-down sono basate sulla stessa tabella o query. Se si vuole usare già una coppia di maschere, ovvero una maschera a foglio dati o a più voci e l'altra a un singolo elemento o una maschera "dettaglio", è possibile ignorare questa sezione. In caso contrario, eseguire queste procedure per crearle:
Creare un foglio dati o una maschera a più voci:
-
Nel riquadro di spostamento selezionare la tabella o la query che contiene i dati da inserire nella maschera del foglio dati.
-
Fare clic > altre mascheree quindi su Più elementi o Fogliodati, a seconda del tipo desiderato.
-
Apportare le modifiche desiderate alla struttura. Valutare l'eliminazione del numero possibile di colonne, lasciando solo informazioni sufficienti per identificare ogni elemento.
-
Salvare e chiudere la maschera.
Per altre informazioni sulle maschere a più elementi, vedere Creare una maschera usando lo strumento Più elementi.
Creare una maschera a un singolo elemento o "dettaglio":
-
Nel riquadro di spostamento selezionare la tabella o la query che contiene i dati da inserire nella maschera dettaglio. Probabilmente si tratta della stessa tabella o query che hai usato per la prima maschera.
-
Fare clic su Crea > modulo.
-
Apportare le modifiche desiderate alla struttura e quindi salvare e chiudere la maschera.
Per altre informazioni, vedere Creare una maschera usando lo strumento Maschera.
Aggiungere la logica che apre la maschera dettaglio
Ora è possibile aggiungere una piccola macro alla maschera a più voci o a un foglio dati. La macro apre la maschera dettaglio e verifica che sia visualizzato l'elemento corretto.
Non c'è da preoccuparsi se non sono state eseguite molte operazioni con le macro; è sufficiente copiare e incollare il codice XML contenuto in questa procedura.
-
Se si usa una maschera foglio dati, fare doppio clic su di essa nel riquadro di spostamento per aprirla. Per una maschera a più voci, fare clic con il pulsante destro del mouse su di essa nel riquadro di spostamento e quindi scegliere Visualizzazione Layout.
-
Premere F4 per aprire la finestra delle proprietà, se non è già aperta.
-
Fare clic sulla colonna a cui si vuole aggiungere la macro. Sarà la colonna su cui si fa clic per aprire la maschera dettaglio al termine della macro. Nell'immagine precedente la macro viene aggiunta alla colonna ID di frmContactList.
Suggerimento: È possibile aggiungere la macro a più colonne.
-
Nella scheda Evento della finestra delle proprietà fare clic nella casella della proprietà Su clic o Su doppio clic, a seconda che si voglia aprire la maschera facendo clic o facendo doppio clic sul campo, quindi fare clic sul pulsante Genera

-
Se Access chiede di scegliere un generatore, selezionare Generatore di macro e fare clic su OK.
-
Selezionare questo blocco di codice XML e quindi premere CTRL+C per copiarlo negli Appunti:
<?xml version="1.0" encoding="UTF-16" standalone="no"?> <UserInterfaceMacros xmlns="http://schemas.microsoft.com/office/accessservices/2009/11/application"> <UserInterfaceMacro For="ID" Event="OnClick"><Statements><Action Name="OnError"><Argument Name="Goto">Macro Name</Argument><Argument Name="MacroName">ErrorHandler</Argument></Action> <ConditionalBlock><If><Condition>[Form].[Dirty]</Condition><Statements><Action Name="SaveRecord"/></Statements></If></ConditionalBlock> <ConditionalBlock><If><Condition>IsNull([ID])</Condition><Statements><Comment>Open the form to a new record if the current ID is Null</Comment><Action Name="OpenForm"><Argument Name="FormName">frmContactDetails</Argument><Argument Name="DataMode">Add</Argument><Argument Name="WindowMode">Dialog</Argument></Action><Action Name="Requery"/></Statements></If><Else><Statements><Comment>Use a TempVar to pass a filter to the OpenForm action</Comment><Action Name="SetTempVar"><Argument Name="Name">Contact_ID</Argument><Argument Name="Expression">[ID]</Argument></Action><Action Name="OpenForm"><Argument Name="FormName">frmContactDetails</Argument><Argument Name="WhereCondition">[ID]=[TempVars]![Contact_ID]</Argument><Argument Name="DataMode">Edit</Argument><Argument Name="WindowMode">Dialog</Argument></Action><Action Name="RemoveTempVar"><Argument Name="Name">Contact_ID</Argument></Action><Action Name="RefreshRecord"/></Statements></Else></ConditionalBlock> </Statements></UserInterfaceMacro></UserInterfaceMacros> -
Fare clic nell'area vuota del Generatore di macro, appena sotto l'elenco a discesa Aggiungi nuova azione, quindi premere CTRL+V per incollare le azioni macro. Se tutto va bene, il codice XML non sarà affatto visualizzato nel Generatore di macro, ma verrà espanso nei blocchi di macro più leggibili come illustrato nel passaggio successivo.
-
Se necessario, sostituire il nome della maschera (frmContactDetails) e il nome (ID) della colonna di collegamento con il nome della maschera e della colonna in uso per collegare le due maschere. L'immagine seguente mostra dove potrebbe essere necessario apportare modifiche in modo che corrispondano ai nomi degli identificatori:
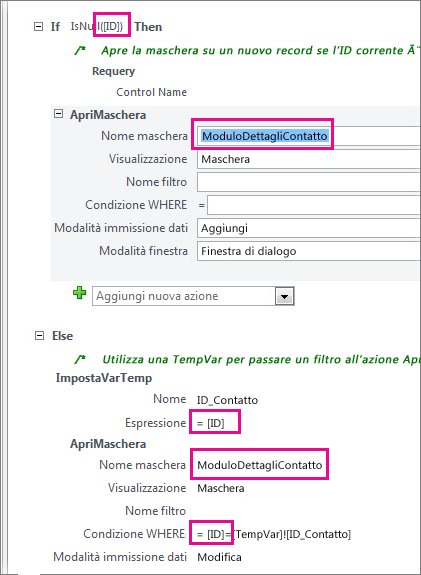
-
Nella scheda Progettazione fare clic su Salva e quindi su Chiudi.
-
Se si vuole che le colonne selezionabili vengano visualizzate come collegamenti ipertestuali in modo che gli utenti sappiano che possono fare clic su di essa, verificare che la colonna sia ancora selezionata, quindi nella finestra delle proprietà fare clic sulla scheda Formato e impostare la proprietà Visualizza come collegamento ipertestuale su Sempre.
-
Salvare e chiudere la maschera, quindi riaprirla e testare la macro facendo clic o facendo doppio clic sulla colonna modificata.
Per altre informazioni sulle macro nei database desktop, vedere Aggiungere logica a un controllo in un database desktop.
Altri tipi di collegamento dei moduli
Per creare una combinazione maschera/sottomaschera e collegarla, vedere Creare una maschera contenente una sottomaschera (una maschera uno-a-molti).
Per creare una maschera collegata a un'origine dati, ad esempio una tabella o una query, vedere Creare una maschera usando lo strumento Maschera.










