Se il software antivirus, il firewall, le impostazioni del proxy o la connessione impediscono l'installazione di Office, potrebbe essere visualizzato uno dei messaggi di errore seguenti. Qui sono riportate alcune procedure da provare per risolvere il problema. Le soluzioni più comuni sono elencate per prime, quindi seguire l'ordine indicato partendo dall'installazione di Office con il programma di installazione offline.
1 - Installare Office con il programma di installazione offline
Il programma di installazione offline di Microsoft 365 può essere utile per aggirare i problemi correlati a proxy, firewall, antivirus o connessione Internet che potrebbero verificarsi durante l'installazione di Microsoft 365.
Per informazioni su come installare una versione offline di Microsoft 365, vedere Usare il programma di installazione offline di Office e selezionare la scheda corretta per la versione di Office.
2 - Usare una connessione cablata
Se non si usa già una connessione cablata a Internet, collegare il dispositivo e riprovare a installare Office.
3 - Provare a installare da un'altra posizione
Se si sta provando a installare Office al lavoro o a scuola, è possibile che la rete sia limitata e non consenta l'installazione. In questo caso, portare il dispositivo a casa propria o da un amico oppure presso un hotspot wireless e riprovare a installare Office.
Nota: Se è necessario installare Office al lavoro o a scuola, contattare il reparto IT, che potrebbe aiutare a gestire eventuali limitazioni della rete.
4 - Disattivare temporaneamente le impostazioni del proxy
Se si usa lo stesso dispositivo sia a casa che in ufficio, provare a disattivare le impostazioni del proxy in Microsoft Edge o Internet Explorer prima di installare Microsoft 365. Se si usa un browser diverso, consultare la relativa Guida per informazioni su come disattivare le impostazioni del proxy.
Microsoft Edge
-
Fare clic sul pulsante Start

-
Selezionare Rete e Internet, spostarsi alla fine delle selezioni a sinistra e fare clic su Proxy.
-
In Configurazione automatica proxy rilevare automaticamente le impostazioni oppure usare lo script preconfigurato facendo scorrere l'indicatore da Attivato a Disattivato.
-
In Configurazione manuale proxy è possibile scegliere di usare un server proxy. In genere è disattivato, quindi se si scorre l'indicatore su Attivato, assicurarsi di selezionare Salva. Se invece era disattivato per impostazione predefinita prima che l'utente lo attivasse, assicurarsi di riportare l'indicatore su Disattivato dopo aver terminato di usarlo.
Internet Explorer 7, 8, 9, 10 o 11
-
In Internet Explorer fare clic su Strumenti (angolo in alto a destra) > Opzioni Internet.
-
Fare clic sulla scheda Connessioni e quindi sul pulsante Impostazioni LAN.
-
In Server proxy deselezionare l'opzione "Utilizza un server proxy per le connessioni LAN. Queste impostazioni non verranno applicate alle connessioni remote o VPN".
-
Fare clic su Applica e OK per salvare le modifiche. Riavviare il computer.
Nota: Possono essere presenti altre impostazioni proxy da ignorare. Se questa operazione non funziona e si sta eseguendo l'installazione di Office dall'ufficio o da scuola, contattare il reparto IT per altre informazioni. Per gli amministratori IT, vedere URL e intervalli di indirizzi IP di Microsoft 365.
5 - Disattivare temporaneamente il software antivirus
Per informazioni su come disattivare il software antivirus, visitare il sito Web del produttore. Può anche essere utile disinstallare il software antivirus. Al termine dell'installazione di Office, non dimenticare di reinstallarlo e riattivarlo.
Se non si sa quale software antivirus è installato nel computer, usare le istruzioni seguenti per aprire il Pannello di controllo e trovare il nome del software antivirus.
Suggerimento: Windows 10 viene fornito con un software antivirus predefinito, Windows Defender. Se si determina che si sta usando questo software, selezionare il pulsante Start > Impostazioni > Aggiornamento e sicurezza, quindi selezionare Windows Defender a sinistra. Spostare il pulsante su Disattivato. Ricordare di spostarlo di nuovo su Attivato.
- Selezionare il sistema operativo
- Windows 11 e Windows 10
- Windows 8.1
- Windows 7
-
Nel menu Start

-
Eseguire una delle operazioni seguenti:
-
Nella visualizzazione Categoria selezionare Sistema e sicurezza > Sicurezza e manutenzione e quindi fare clic sulla freccia in giù accanto a Sicurezza.
-
Nella visualizzazione Icone grandi o Icone piccole selezionare Sicurezza e manutenzione e quindi fare clic sulla freccia in giù accanto a Sicurezza.
-
Se Windows riesce a rilevarlo, il software antivirus è elencato in Protezione da virus.
-
Aprire il Pannello di controllo facendo clic con il pulsante destro del mouse sul pulsante Start

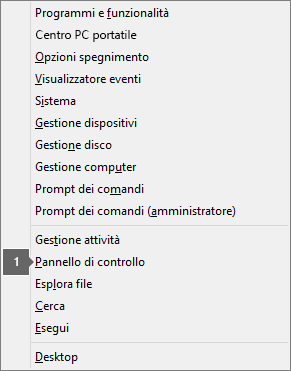
-
Eseguire una delle operazioni seguenti:
-
Nella visualizzazione Categoria selezionare Sistema e sicurezza > Centro operativo e quindi fare clic sulla freccia in giù accanto a Sicurezza.
-
Nella visualizzazione Icone grandi o Icone piccole selezionare Centro operativo e quindi fare clic sulla freccia in giù accanto a Sicurezza.
-
Se Windows riesce a rilevarlo, il software antivirus viene elencato in Protezione da virus.
-
Aprire il Pannello di controllo facendo clic sul pulsante Start

-
Eseguire una delle operazioni seguenti:
-
Nella visualizzazione Categoria selezionare Sistema e sicurezza > Centro operativo e quindi fare clic sulla freccia in giù accanto a Sicurezza.
-
Nella visualizzazione Icone grandi o Icone piccole selezionare Centro operativo e quindi la freccia in giù accanto a Sicurezza.
-
Se Windows riesce a rilevarlo, il software antivirus viene elencato in Protezione da virus.
6 - Disattivare temporaneamente il firewall
Se si usa un firewall di un altro produttore, visitare il relativo sito Web per informazioni su come disabilitarlo temporaneamente. Per Windows Firewall, vedere di seguito.
Windows 11 e Windows 10
Windows 8.1 e 7
-
Vedere Attivare o disattivare Windows Firewall in Proteggere il PC dai virus.











