Nota: Questo articolo ha esaurito la sua funzione e verrà ritirato tra breve. Per evitare problemi di "Pagina non trovata", si sta procedendo alla rimozione dei collegamenti noti. Se sono stati creati collegamenti a questa pagina, rimuoverli per contribuire a ottimizzare il Web.
Nei layout SmartArt che includono linee di connessione, ad esempio organigrammi o elenchi radiali, è possibile modificare il colore, lo stile e lo spessore delle linee che collegano le forme. È anche possibile aggiungere effetti, ad esempio ombreggiature e aloni, alle linee.
Modificare il colore, lo spessore o lo stile di una linea
-
Selezionare la linea nell'elemento grafico SmartArt.
Per cambiare più linee, fare clic sulla prima e quindi sulle altre tenendo premuto CTRL.
-
In Strumenti SmartArt, nel gruppo Stili forma della scheda Formato, fare clic sulla freccia accanto a Contorno forma.
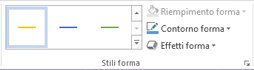
Se la scheda Strumenti SmartArt o Formato non è visualizzata, verificare di aver selezionato un elemento grafico SmartArt. Potrebbe essere necessario fare doppio clic sull'elemento SmartArt per aprire la scheda formato .
-
Eseguire una delle operazioni seguenti:
-
Selezionare un colore in Colori tema o Colori standard. Gli standard non vengono modificati quando si modifica il file tema.
Suggerimento: Per personalizzare ulteriormente la linea, fare clic su Altri colori contorno e quindi selezionare l'esatta forma e trasparenza desiderate. I colori personalizzati non vengono modificati anche quando si modifica il tema del file.
-
Fare clic su spessoree quindi selezionare una larghezza per la linea oppure fare clic su altre linee per specificare la propria larghezza.
-
Fare clic su Tratteggio e quindi selezionare uno stile di linea nell'elenco o fare clic su Altre linee per creare uno stile personalizzato.
-
Fare clic su Frecce e quindi selezionare una freccia nell'elenco o fare clic su Altre frecce per personalizzare la freccia.
Suggerimento: Per visualizzare altri tipi di relazione, utilizzare le linee con punti in una gerarchia o in un diagramma radiale.
-
-
Fare clic su Chiudi.
Applicazione di un effetto a una linea
-
Selezionare la linea nell'elemento grafico SmartArt.
Per cambiare più linee, fare clic sulla prima e quindi sulle altre tenendo premuto CTRL.
-
In Strumenti SmartArt, nel gruppo Stili forma della scheda Formato, fare clic sulla freccia accanto a Effetti forma.
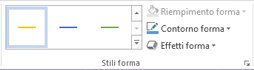
Scheda formato in Strumenti SmartArt.Se la scheda Strumenti SmartArt o Formato non è visualizzata, verificare di aver selezionato un elemento grafico SmartArt. Potrebbe essere necessario fare doppio clic sull'elemento SmartArt per aprire la scheda formato .
-
Selezionare un effetto dall'elenco.
-
Fare clic su Chiudi.










