Nota: Riteniamo importante fornire il contenuto della Guida più recente non appena possibile, nella lingua dell'utente. Questa pagina è stata tradotta automaticamente e potrebbe contenere errori di grammatica o imprecisioni. L'intento è quello di rendere fruibile il contenuto. Nella parte inferiore della pagina è possibile indicare se le informazioni sono risultate utili. Questo è l'articolo in lingua inglese per riferimento.
Esistono diversi modi per cercare contenuto in Microsoft Search Server 2010. È possibile usare la casella di ricerca che si trova in ogni pagina di un sito di SharePoint del sito Centro ricerche o creare una query dettagliata tramite la pagina Ricerca avanzata. È possibile cercare contenuto per la ricerca di parole chiave, una frase specifica racchiuso tra virgolette, o per valori assegnati alle proprietà.
Per saperne di più
Cercare testo o file in un sito
Quando si cerca contenuto del quale non si conosce la posizione esatta, è consigliabile iniziare la ricerca dal sito di livello più alto nel quale potrebbero trovarsi le informazioni desiderate. Sarà quindi possibile perfezionare i risultati della ricerca. Per trovare il contenuto è possibile immettere parole chiave o una frase specifica racchiusa tra virgolette. Per altre informazioni sulla creazione di query, vedere la sezione Scrivere query efficaci.
-
Accedere al sito nel quale si vuole eseguire la ricerca. I risultati della ricerca nel sito non includono il contenuto di un sito padre o dei siti adiacenti. Accertarsi di trovarsi nel sito principale per i risultati di ricerca desiderati.
-
Nella casella di ricerca digitare la parola o la frase da cercare e quindi fare clic su Cerca.
-
Per impostazione predefinita, i risultati della ricerca vengono visualizzati per pertinenza. Per ordinarli in modo diverso, fare clic su un'opzione in Limita risultati. È anche possibile eseguire una nuova ricerca per parole chiave modificando l'ambito della ricerca e impostando l'opzione Questo elenco. In questo modo le query future verranno limitate al primo set di risultati. Se si immette una nuova ricerca con l'ambito Questo sito, verrà eseguita una nuova ricerca dallo stesso sito o dagli stessi siti della query originale. Per altre informazioni su come usare i risultati di ricerca, vedere la sezione Usare i risultati della ricerca.
Note:
-
Gli allegati alle voci di elenco non compaiono nei risultati della ricerca.
-
Nella casella di ricerca è possibile digitare massimo 255 caratteri.
-
Cercare testo o file in un elenco o in una raccolta
Quando si è certi che il contenuto che si sta cercando si trova in un elenco o raccolta, avviare la ricerca nella pagina in cui si trova nell'elenco o raccolta. Risultati della ricerca consentono di perfezionare la ricerca dai metadati, ad esempio l'autore del documento o la data in cui è stato scritto. È possibile cercare contenuto tramite l'immissione di parole chiave o una frase specifica racchiuso tra virgolette. Per ulteriori informazioni sulla creazione di query, vedere la sezione scrivere query efficaci. Se non si trova il contenuto desiderato, provare la ricerca da un sito o uso di parole chiave diversi.
-
Passare alla raccolta o all'elenco nel quale si vuole eseguire la ricerca.
-
Nella casella di ricerca digitare la parola o la frase da cercare e quindi fare clic su Cerca.
-
Per impostazione predefinita, i risultati della ricerca vengono visualizzati per pertinenza. Per ordinarli in modo diverso, fare clic su un'opzione in Limita risultati. Per altre informazioni su come usare i risultati della ricerca, vedere la sezione Usare i risultati della ricerca.
Note:
-
Gli allegati alle voci di elenco non compaiono nei risultati della ricerca.
-
Nella casella di ricerca è possibile digitare massimo 255 caratteri.
-
Trovare contenuto da un sito Centro ricerche
È possibile che l'organizzazione utilizzi un sito Centro ricerche al quale si può accedere per trovare risultati a livello aziendale. Nel sito Centro ricerche predefinito è disponibile una casella Cerca nella quale è possibile digitare la query.
-
Per visualizzare il sito Centro ricerche fare clic su Centro ricerche o su Centro ricerche organizzazione nei collegamenti di spostamento presenti in alto nella maggior parte delle pagine.
-
Se il sito Centro ricerche include collegamenti, fare clic su un collegamento per eseguire la ricerca in percorsi specifici o per trovare Utenti. Ad esempio, fare clic su Tutti i siti per cercare contenuto in ogni sito disponibile.
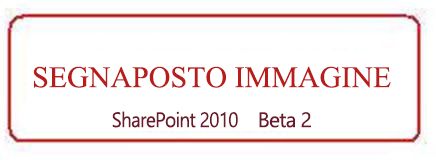
-
Digitare una query nella casella Cerca.
Nota: Per altre informazioni su come scrivere le query, vedere la sezione Scrivere query efficaci.
-
Fare clic su Inizia la ricerca per visualizzare i risultati della ricerca.
Scrivere query efficaci
Sia che si esegua la ricerca da un sito o dal Centro ricerche, l'utilizzo di query efficaci consente di trovare rapidamente le informazioni desiderate. Per trovare informazioni o utenti è possibile usare una combinazione di testo, frasi, operatori logici e limitazioni basate su proprietà.
Per scrivere una query, tenere presenti le considerazioni seguenti:
-
Separare i termini di ricerca con spazi. Nei risultati della ricerca sarà incluso tutto il contenuto con tutte le parole in qualsiasi ordine.
-
Ricerca ignora delle maiuscole Cercare Autore: John è gli stessi risultati di ricerca per autore: john.
-
Utilizzare virgolette per risultati ottimali esatti Quando si è certi che il documento da include le parole esatte nell'ordine esatto della query, racchiudere la query tra virgolette. In caso contrario, è preferibile lasciare la frase senza virgolette. Ad esempio, una query di questo articolo, cercare contenutot troverà solo questi articoli in cui "Cerca" e "contenuto" è insieme.
-
Numero di caratteri Una query non può contenere più di 255 caratteri.
Aggiungere logica booleana a una query
Dopo avere acquisito una conoscenza di base della ricerca, ora è possibile aggiungere alcuni parametri per rendere più precisi i risultati della ricerca. In SharePoint è possibile usare la logica booleana per le parole chiave e le proprietà, collegandole tramite gli operatori AND, OR, NOT, + (segno più) e - (segno meno) allo scopo di creare query significative. Gli esempi seguenti aiutano a creare query efficaci.
|
Operatore logico |
Descrizione ed esempio |
|
AND |
Consente di trovare tutti i documenti di parole, indipendentemente dalla loro relazione. Ad esempio, "mele" arancione es Trova tutti i documenti contenenti "mele" e "arance", ma le due espressioni potrebbero non essere simultanee nei documenti. |
|
OPPURE |
Usare OR per trovare tutti i documenti contenenti parola o le parole. Ad esempio, cercare C o C++# Trova tutti i documenti contenenti uno di questi linguaggi di programmazione. |
|
NON |
Utilizzare non per escludere determinati risultati. Ad esempio previsione e di marketing non budgetrestituiti documenti contenenti le parole chiave di marketing e previsione, ma non definire il budget. |
|
+ (segno più) |
La query SharePoint + Excellrestituirà tutti i documenti contenenti entrambe le parole chiave. |
|
- (segno meno) |
La query SharePoint + Excel-Excel 2007-Excel 2003restituirà tutti i documenti contenenti le parole chiave Excel 2003 ed Excel 2007. |
Oltre agli operatori logici, SharePoint permette di usare gli operatori relazionali. È possibile creare una query usando i valori seguenti:
|
Operatore relazionale |
Descrizione ed esempio |
|
: (due punti) |
Usare con una proprietà per specificare uguaglianza. Ad esempio Autore: Ruspiniindica che l'autore è uguale a domenica. |
|
= (uguale a) |
Usare con una proprietà per specificare uguaglianza. Ad esempio Autore: Ruspiniindica che l'autore è uguale a domenica. |
|
< (minore di) |
Utilizzare con le date e numeri interi per specificare minore di. Ad esempio ricerca specifiche modificati < 7/8/09 restituirà tutti ricerca specifiche che sono state modificate prima 8 luglio 2009. |
|
> (maggiore di) |
Utilizzare con le date e numeri interi per specificare maggiore. Ad esempio ricerca specifiche modificati > 7 /8/09 restituirà tutti ricerca specifiche che sono state modificate dopo 8 luglio 2009. |
|
<= (segno di minore o uguale a) |
Utilizzare con le date e numeri interi per specificare minore o uguale a. Ad esempio ricerca specifiche modificati < = 7/8/09 restituirà tutti ricerca specifiche che sono state modificate prima di luglio 8 2009 estremi inclusi. |
|
>= (segno di maggiore o uguale a) |
Utilizzare con le date e numeri interi per specificare maggiore o uguale a. Ad esempio ricerca specifiche modificati > = 7/8/09 restituirà tutti ricerca specifiche che sono state modificate dopo luglio 8 2009 estremi inclusi. |
|
.. (due puntini) |
Ad esempio, proprietà: valore 1..value 2 indica che la proprietà è maggiore o uguale al valore 1 e minore o uguale al valore 2. |
|
<> (diverso da) |
Usare con date e numeri interi da escludere. Ad esempio ricerca specifiche modificato <> 7/8/09 restituirà tutte le specifiche di ricerca che non sono state modificate 8 luglio 2009. |
Creare query usando le proprietà
È possibile creare query con proprietà, ovvero i metadati ai documenti salvati in SharePoint. Autore di un documento o la data di che cui è stato salvato è illustrato un esempio di una proprietà. Proprietà del contenuto e i rispettivi valori vengono salvati quando siti siano indicizzati. Quando sono presenti informazioni specifiche sulle proprietà di un elemento, è possibile utilizzare per creare una query per trovare l'elemento.
Quando si crea una ricerca usando le proprietà, evitare di inserire spazi tra la proprietà e il valore.
|
Eseguire la ricerca di valori di proprietà |
Utilizzo di proprietà: formattazione valoriela sintassi. Ad esempio autore: smithTrova tutti i documenti creati da un utente il cui nome è domenica. |
|
Eseguire la ricerca per nomefile |
Tipo filename: "Budget" (tra virgolette) per trovare un file denominato "Budget.xlsx" o digitare filename:budget (senza virgolette) per trovare "Budget_Current.xlsx" e "Budget_Next.xlsx". |
|
Eseguire la ricerca per tipo di file |
Si supponga che si sta cercando i fogli di calcolo di budget sono stati preparati in Excel 2007. Accodare i dati filetype:xlsx alla query per visualizzare solo i risultati di ricerca che vengono Excel 2007 le cartelle di lavoro. |
|
Caratteri jolly |
Utilizzare un asterisco "*" per un prefisso corrispondono con una parola chiave o una proprietà per trovare i documenti. Ad esempio, cercare Autore: Rossi restituirà tutti i documenti creati da un autore il cui nome inizia con lettere Smi. |
|
Cercare più proprietà |
Il servizio di ricerca interpreta lo spazio tra le condizioni che utilizzano diverse proprietà come un operatore AND. Ad esempio, se si eseguono ricerche su titolo: budget filetype:xlsx, la ricerca restituirà solo Excel 2007 le cartelle di lavoro titoli che iniziano con la parola "Budget". |
|
Escludere risultati specifici della ricerca |
Per escludere i risultati di ricerca che contengono determinate condizioni, utilizzare un segno meno (-) prima il termine che si desidera escludere. Se si desidera trovare gli elementi che includono la parola "spese" ma non "imposte", ad esempio, digitare le spese taxes nella casella di ricerca. |
|
Aggiungere proprietà dei file |
Utilizzare per specificare il nome o un tipo di file da restituire. Se si desidera trovare file di Microsoft Office Word 2007 contenenti la parola "pianificare", ad esempio, digitare filetype:doc pianificazionex nella casella di ricerca. |
|
Cercare valori alternativi per la stessa proprietà |
Il servizio di ricerca interpreta lo spazio tra le condizioni che utilizzano la stessa proprietà come OR. Ad esempio, se si eseguono ricerche su autore: autore "John Smith": "Davide Jones", la ricerca restituirà gli elementi creati da una persona. |
|
Escludere valori di proprietà |
Per escludere contenuto contrassegnato da un valore di proprietà specifico, far precedere da un segno meno (-) il nome della proprietà. |
|
Eseguire la ricerca in un server specifico |
Se la proprietà site è disponibile per le ricerche, è possibile aggiungere site:nomeserver alla query per eseguire la ricerca sul contenuto archiviato in un server specifico. Nota: La barra rovesciata (\) non è ammessa nelle query e pertanto non può essere usata nei percorsi server quando si digita site:\\nomeserver. |
|
Data/ora |
Qualsiasi proprietà di data/ora in qualsiasi formato è utilizzabile con gli operatori relazionali o logici in modo da formare una query. Ad esempio ricerca specifiche modificati = 7/8/09 restituirà tutti ricerca specifiche che sono state modificate in 8 luglio 2009. |
Note:
-
Una query deve contenere almeno un termine da trovare. Se una query contiene solo termini da escludere, verrà generato un messaggio di errore.
-
Se l'amministratore ha mappato proprietà, ad esempio redattore o mai el alla proprietà gestita autore, i risultati possono inoltre includere il contenuto che include queste proprietà.
Se non si riescono a trovare documenti che si è certi siano disponibili nell'organizzazione, potrebbe essere necessario contattare l'amministratore dei servizi di ricerca per fare in modo che i documenti vengano inseriti nell'indice di ricerca, attivare le autorizzazioni per i documenti o aggiungere o modificare le parole chiave o le proprietà dei documenti.
Usare i risultati della ricerca
Per impostazione predefinita, i risultati della ricerca sono ordinati secondo la relativa pertinenza alla query. Le definizioni delle parole chiave e gli elementi di maggiore rilevanza (se presenti) sono disponibili all'inizio dei risultati della ricerca. Per limitare i risultati è possibile fare clic su uno dei collegamenti presenti nel riquadro di perfezionamento.
Le opzioni disponibili nel riquadro di perfezionamento possono essere modificate dall'amministratore. È possibile ad esempio limitare i risultati della ricerca in base al sito in cui si ritiene che si trovino i documenti cercati, all'autore o agli autori desiderati o alla data o intervallo di date in cui sono stati scritti i documenti. Facendo clic su uno degli elementi nel riquadro di perfezionamento verranno immediatamente visualizzati i risultati determinati dal metodo di perfezionamento specificato.
Un altro metodo per perfezionare la ricerca prevede l'utilizzo degli ambiti. Se si è arrivati alla pagina dei risultati tramite il Centro ricerche o una ricerca eseguita da un sito, sarà disponibile l'opzione per perfezionare i risultati in base a Questo sito o Questo elenco. Se si sceglie Questo elenco, sarà possibile perfezionare ulteriormente i risultati in base a un nuovo set di parole chiave o una frase. È anche possibile scegliere l'ambito Utenti o Tutti i siti.
La ricerca suggerisce inoltre un elenco di ricerche correlate. Tramite un semplice clic su uno dei collegamenti disponibili è possibile eseguire immediatamente la query per un testo o una frase simile o correlata alla ricerca originale.
Se all'interno dell'organizzazione sono abilitati la ricerca utenti e i siti personali, viene visualizzato un elenco degli utenti dell'organizzazione che hanno inserito nel proprio profilo la parola o la frase cercata. Fare clic sul nome dell'utente restituito per passare al sito personale corrispondente. Per altre informazioni sulla ricerca di utenti, vedere l'articolo relativo alla ricerca di utenti.
Nella pagina dei risultati sono inoltre disponibili i suggerimenti sotto forma di Alternative sopra i risultati della ricerca. Questa caratteristica suggerisce query alternative da usare. Ogni suggerimento è formattato come un collegamento sul quale è possibile fare clic per avviare di nuovo la ricerca usando una query diversa.
Trovare contenuto usando la ricerca avanzata
Per creare una query più specifica è possibile usare la pagina Ricerca avanzata disponibile dalla pagina dei risultati di ricerca. La Ricerca avanzata consente di scegliere di visualizzare o meno i risultati che includono parole specifiche, filtrare i risultati per lingua o tipo ed eseguire la ricerca nelle proprietà del contenuto. Uno degli svantaggi della ricerca avanzata deriva dal fatto che l'utilizzo di un numero troppo elevato di parametri o limitazioni per la query determina un peggioramento delle prestazioni. Come per qualsiasi query di ricerca, è consigliabile usare il minor numero possibile di parole o limitazioni per ottenere il maggior numero possibile di risultati e quindi restringere i risultati perfezionandoli.
-
Per visualizzare la pagina Ricerca avanzata, fare clic sul collegamento Ricerca avanzata accanto alla casella Cerca.
-
In Trova i documenti contenenti digitare le parole o le frasi desiderate nei campi illustrati nella figura seguente. SI può scegliere di trovare una corrispondenza per ognuna delle parole, per tutte le parole, per una frase specifica oppure di escludere parole specifiche.
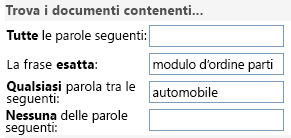
-
Per limitare i risultati della ricerca in base alla lingua, selezionare uno o più caselle di controllo accanto a Solo alle lingue seguenti.
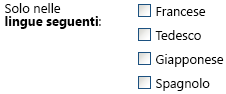
-
Per limitare i risultati della ricerca in base al formato di documento, fare clic su un'opzione nell'elenco Tipo di risultati.

-
Per trovare contenuto contrassegnato con valori specifici, utilizzare i campi accanto all'intestazione Documenti in cui la proprietà. Fare clic su una proprietà nell'elenco Selezionare una proprietà, scegliere un operatore logico e digitare un valore da cercare. Fare clic su Aggiungi proprietà per cercare più proprietà oppure un altro valore per la stessa proprietà. Nell'esempio seguente, i risultati della ricerca includeranno gli elementi creati da Ezio Alboni e il cui nome contiene la parola "Preventivo".

-
Fare clic su Cerca per visualizzare i risultati della ricerca.










