Una raccolta di risorse è un tipo di raccolta documenti in cui è possibile caricare video, audio o immagini e usufruire di altre funzionalità per supportare l'archiviazione e l'organizzazione di contenuti multimediali. Per creare una raccolta di risorse, vedere Configurare una raccolta di risorse per archiviare immagini, audio e video.
Sono previsti limiti di dimensioni per il caricamento. Per altre informazioni, vedere Limiti per le dimensioni dei file.
Nota: Quando le esperienze video vengono migliorate in SharePoint Online come parte della nuova versione di Microsoft Stream,le raccolte di risorse non verranno usate. Le esperienze video avanzate saranno disponibili per qualsiasi file video caricato in una normale raccolta documenti in SharePoint, Microsoft Teams, Yammer o OneDrive.
Caricare un file di immagine o audio in una raccolta di risorse
-
Selezionare la raccolta di risorse dalla barra di avvio veloce a sinistra oppure fare clic su Impostazioni

-
Fare clic su +Nuovoo +Nuovo documento.
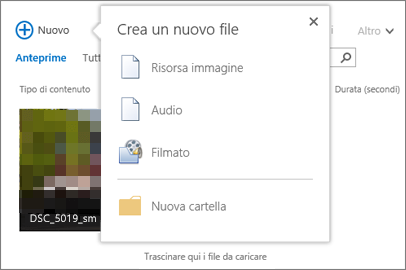
-
Nella finestra di dialogo Aggiungi documento fare clic su Sfoglia o Scegli file.
-
Trovare il file, selezionarlo e quindi fare clic su Apri.
-
Fare clic su OK.
-
Nella finestra di dialogo visualizzata è possibile aggiungere i valori dei metadati, ad esempio Nome, Parole chiave e Copyright.
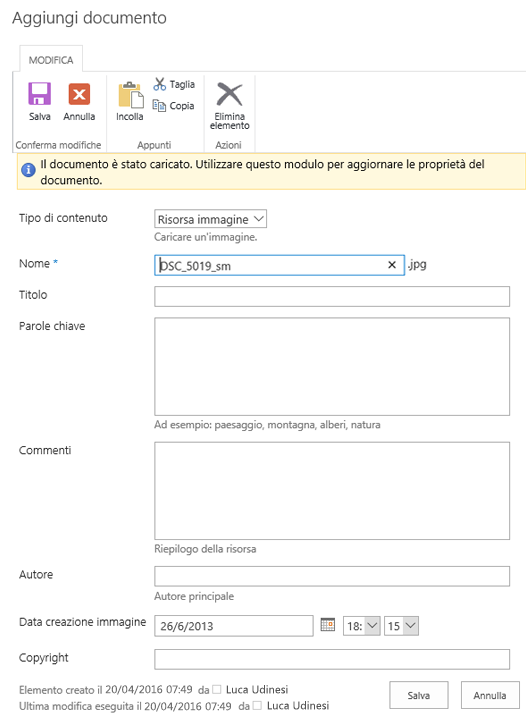
-
Selezionare la raccolta di risorse dalla barra di avvio veloce a sinistra oppure fare clic su Impostazioni

-
Fare clic su +Nuovo e quindi selezionare Video.
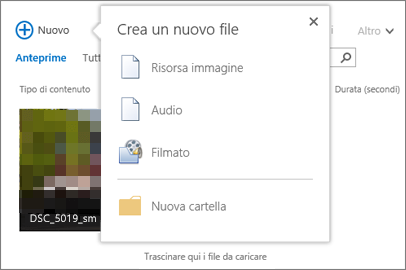
-
Nella pagina delle opzioni video eseguire una delle operazioni seguenti:
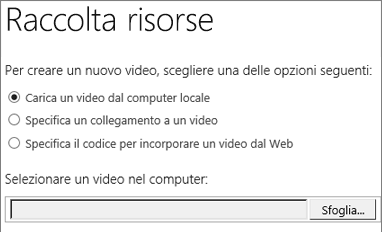
-
Selezionare Carica un video dal computer locale e quindi passare al file desiderato.
-
Selezionare Specifica un collegamento a un video e quindi incollare il collegamento ipertestuale nel video.
-
Selezionare Specifica il codice per incorporare un video dal Web e quindi digitare il nome del video e incollare il relativo codice di incorporamento.
Nota: La colonna Lunghezza (secondi) può essere popolata automaticamente per i file video. Per i file audio e di immagine la colonna viene invece lasciata vuota.
-
-
Fare clic su OK.
-
Viene visualizzata la finestra delle proprietà del video, in cui è possibile aggiungere o cambiare i valori dei metadati. È anche possibile specificare se gli utenti vedranno un collegamento per il download o per l'incorporamento del video quando lo aprono.
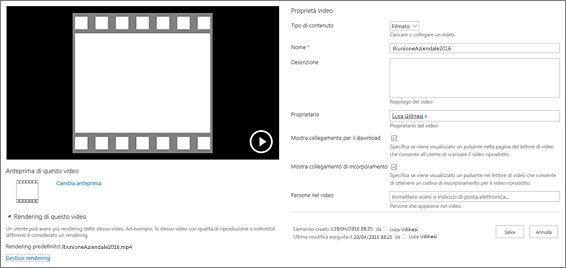
Per cambiare l'immagine di anteprima di un video, vedere Acquisire o modificare un'anteprima video.
Per tornare alla raccolta dalla schermata di anteprima, fare clic sul nome Raccolta risorse sopra il video.
Nota: Se al file sono associati metadati, alcuni campi potrebbero essere prepopolati.
-
Passare il puntatore del mouse su ogni file da eliminare e quindi fare clic sulla casella di controllo.
Nota: Assicurarsi che i file da eliminare non siano estratti aggiornando il browser e osservando l'icona nella colonna Tipo. Per eliminare un file, è necessario che venga nuovamente archiviato dalla persona che lo ha estratto.
-
Nell'intestazione fare clic su File e quindi su Elimina documento.
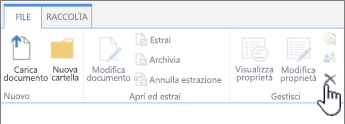
In alternativa, per eliminare i file uno alla volta, procedere come segue:
-
Passare il puntatore del mouse sull'anteprima del file da eliminare e quindi fare clic sui puntini di sospensione ...
-
Nella finestra di dialogo popup fare di nuovo clic sui puntini di sospensione (...) e quindi su Elimina.
-
Fare clic su OK per confermare l'eliminazione.
È anche possibile gestire i file usando il comando Apri con Esplora risorse. In Raccolta risorse fare clic su Raccolta e quindi su Apri con Esplora risorse. Seguire le istruzioni visualizzate. Al termine chiudere Esplora risorse e aggiornare la schermata della raccolta di risorse.
Se si elimina un file per errore, può essere possibile ripristinarlo nel sito, a seconda di come è stato configurato il sito. Per altre informazioni, vedere Svuotare il Cestino o ripristinare i file.
Quando si posiziona il puntatore del mouse su un'anteprima in una raccolta di risorse, viene visualizzato un riquadro sovrapposto con ulteriori informazioni, ad esempio tipo di file e durata.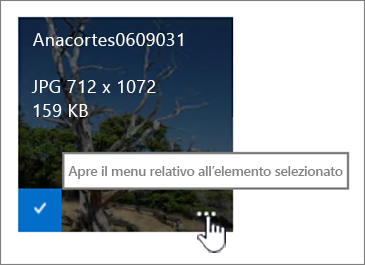
-
Passare alla raccolta di risorse in cui si trova il file.
-
In visualizzazione Anteprime passare il puntatore del mouse sull'anteprima del file di immagine, audio o video.
-
Nel riquadro sovrapposto visualizzato fare clic sui puntini di sospensione (….) per aprire un callout con i dettagli del file.
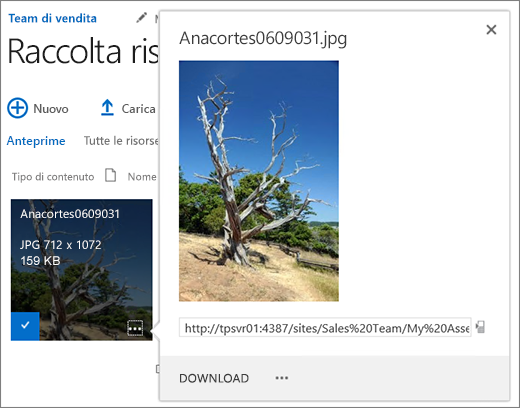
-
Nel callout dei dettagli di un file audio o video è possibile scegliere Riproduci o Scarica. Per un file di immagine è invece possibile scegliere Modifica rendering (se l'opzione è abilitata) o Scarica. Per aprire un menu con altre opzioni, fare clic sui puntini di sospensione (…).
Nota: Il rendering è disponibile per SharePoint solo se la pubblicazione è abilitata. Per abilitare la pubblicazione, scegliere Impostazioni > Impostazioni sito > Gestisci caratteristiche sito > Pubblicazione SharePoint Server. In caso contrario, l'opzione non verrà visualizzata.
-
Per modificare o visualizzare le proprietà, fare clic su Proprietà.
È possibile vedere cosa viene aggiunto alla raccolta di risorse dai membri del team. I visualizzatori possono anche trasferire audio e video in streaming per i podcast.
-
Fare clic sul nome o sul titolo della raccolta.
-
Fare clic sulla scheda Raccolta nella parte superiore della pagina e quindi su Feed RSS.
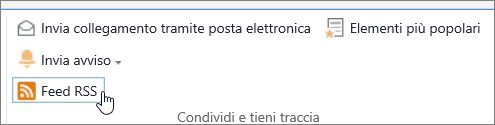
-
Quando si apre il feed per la raccolta di risorse, fare clic su Sottoscrivi questo feed RSS.
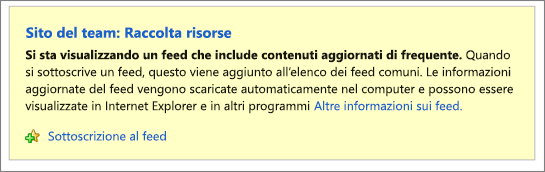
-
In Internet Explorer viene visualizzata una finestra di dialogo che consente di assegnare un altro nome al feed o di creare una cartella in cui aggiungerlo.
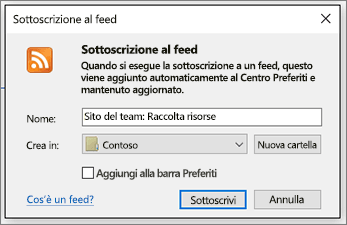
Dopo la sottoscrizione, è possibile visualizzare i feed RSS in Internet Explorer tramite il menu a discesa Preferiti.
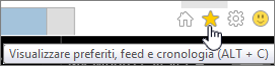
La procedura per aggiungere un feed RSS può variare in base al browser in uso. Altri browser potrebbero chiedere di specificare il lettore di RSS o il client di posta da usare.
Limiti per le dimensioni dei file
Se il file da caricare è particolarmente grande, contattare l'amministratore per verificare il limite per le dimensioni dei file caricati nel sito. Le dimensioni massime consentite per il caricamento possono variare.
I riferimenti per gli amministratori includono SharePoint limiti e limiti del software per SharePoint Server.
Controllo delle versioni, spostamento basato su metadati e flusso di lavoro
È possibile configurare queste caratteristiche per una raccolta di risorse così come per una raccolta documenti. Per altre informazioni, vedere:










