L'archiviazione dei documenti online consente di accedervi ovunque e su più dispositivi. Anche i documenti online sono più facili da condividere perché è possibile collegarli invece di inviare allegati di posta elettronica. Inoltre, è possibile leggere e modificare documenti di Word, Excel, PowerPoint e OneNote in un Web browser, se sono archiviati in un percorso online come OneDrive.com oppure, se si usa Microsoft 365 e SharePoint, nel sito del team o OneDrive for Business.
Caricare documenti personali in OneDrive
-
Accedi con il tuo account Microsoft all OneDrive.com.
Se non hai ancora un account, iscriviti per crearne uno (puoi usare il tuo indirizzo e-mail o registrarti per crearne uno nuovo come parte del tuo nuovo account Microsoft). -
Nella pagina OneDrive fare clic su Carica nella parte superiore della pagina e caricare i file.

Caricare documenti aziendali nel sito del team o in OneDrive per aziende o istituti di istruzione
Se l'organizzazione ha un piano diMicrosoft 365, accedere con l'account aziendale per Microsoft 365. In alternativa, passare direttamente al proprio sito di SharePoint.
Decidere se il documento deve appartenere all'area di archiviazione di lavoro personale (OneDrive per aziende o istituti di istruzione ) o in un'area di archiviazione del team o del progetto nel sito del team. Per informazioni su quando usare ogni opzione, vedere Salvare i file in OneDrive o SharePoint?
-
Per caricare documenti in OneDrive per aziende o istituti di istruzione , nella parte superiore della pagina fare clic su OneDrive .Per caricare un documento nel sito del team, fare clic su Siti e quindi su Sito del team.

-
Nell'area Documenti fare clic su Nuovo documento e quindi su Carica file esistente.
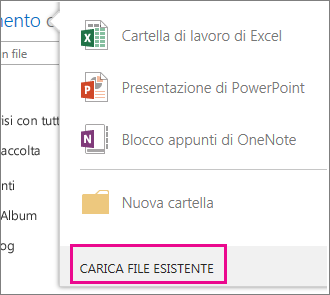
Suggerimenti:
-
È anche possibile trascinare i file o salvarli direttamente nel sito del team o in OneDrive for Business da Office.
-
Dopo aver usato il sito del team o OneDrive per aziende o istituti di istruzione per un po' di tempo, è consigliabile aggiungere una struttura che agevola l'organizzazione. È ad esempio possibile creare cartelle e definire gli utenti autorizzati ad accedere ai documenti. Nel sito del team è possibile creare siti secondari per team o progetti specifici. Altre informazioni su come organizzare il sito del team.
-
Usare una cartella OneDrive nel dispositivo
Se hai scaricato l'app OneDrive, vedrai una cartella denominata OneDrive nel tuo dispositivo. Usare questa cartella come qualsiasi altra cartella di archiviazione per i file. I documenti archiviati in questa cartella rimangono sincronizzati con OneDrive.com.
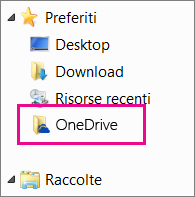
Nota: Se si usa Microsoft 365 o SharePoint, potrebbe essere visualizzata una cartella OneDrive per aziende o istituti di istruzione. I file archiviati in questa cartella vengono sincronizzati con la OneDrive o la raccolta del sito del team in Microsoft 365 o SharePoint. Per altre informazioni, vedere Sincronizzare i file con OneDrive in Windows.
Salvare documenti direttamente da Office
Se si ha una versione recente di Office, è possibile salvare i documenti in posizioni online direttamente dal programma di Office. Ciò consente di eliminare il passaggio del salvataggio nel computer prima del caricamento.
Nella versione più recente di Office
Nei programmi di Microsoft 365 passare a File > Salva con nome > Aggiungi percorso e quindi selezionare il sito del team, OneDrive per aziende o istituti di istruzione o OneDrive percorso ed eseguire l'accesso. Dopo aver selezionato la posizione, questa viene sempre elencata nelle posizioni disponibili per salvare un documento.
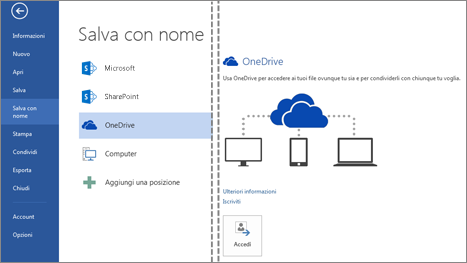
In Office 2010
In Office 2010 (Word, Excel e PowerPoint) passare a File > Salva & Invia, quindi fare clic su Salva sul Web (OneDrive ) o Salva in SharePoint e selezionare un percorso.
In OneNote 2010 passare a File > Condividi, quindi fare clic su Web e accedere a OneDrive oppure fare clic su Rete e selezionare un percorso di SharePoint.
Per informazioni dettagliate, vedere Salvare un documento in OneDrive da Office o Salvare un documento in SharePoint da Office 2010.










