Eseguire una delle operazioni seguenti:
Cambiare la larghezza delle colonne
-
Fare clic e trascinare il mouse sulle intestazioni delle colonne da modificare.
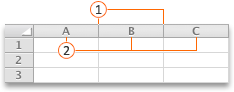


Nota: Se è necessario modificare la larghezza di una sola colonna, non è necessario selezionarla prima.
-
Scegliere il separatore sul lato destro di una qualsiasi intestazione di colonna selezionata.
Il puntatore assume la forma di un

-
Eseguire una delle operazioni seguenti:
|
Per |
Operazione da eseguire |
|---|---|
|
Cambiare la larghezza della colonna per adattarla al contenuto |
Fare doppio clic sul separatore. |
|
Cambiare la larghezza della colonna su qualsiasi dimensione |
Trascinare il separatore fino a ottenere la larghezza della colonna desiderata. |
Suggerimento: Per impostare una specifica misura per la larghezza, scegliere il menu Formato, selezionare Colonna, quindi fare clic su Larghezza.
Cambiare la larghezza di tutte le colonne in un foglio
-
Selezionare tutte le celle del foglio facendo clic sul triangolo Seleziona tutto nell'angolo in alto a sinistra della griglia del foglio.
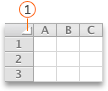
Triangolo

-
Scegliere il separatore sul lato destro di una qualsiasi intestazione di colonna selezionata.
Il puntatore assume la forma di un

-
Eseguire una delle operazioni seguenti:
|
Per |
Operazione da eseguire |
|---|---|
|
Cambiare la larghezza della colonna per adattarla al contenuto |
Fare doppio clic sul separatore. |
|
Cambiare la larghezza della colonna su qualsiasi dimensione |
Trascinare il separatore fino a ottenere la larghezza della colonna desiderata. |
Copiare la larghezza di una colonna in altre colonne
-
Selezionare una cella della colonna con la larghezza che si vuole copiare.
-
Sulla barra degli strumenti Standard fare clic su Copia

-
Selezionare una cella della colonna a cui applicare la larghezza copiata.
-
Scegliere Incolla speciale nel menu Modifica, selezionare Larghezza colonne, quindi fare clic su OK.
Cambiare l'altezza delle righe
-
Fare clic e trascinare il mouse sulle intestazioni delle righe da modificare.
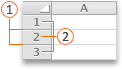

intestazioni di riga

Nota: Se è necessario modificare l'altezza di una sola riga, non è necessario selezionarla prima.
-
Scegliere il separatore sotto una qualsiasi intestazione di riga selezionata.
Il puntatore assume la forma di un

-
Eseguire una delle operazioni seguenti:
|
Per |
Operazione da eseguire |
|---|---|
|
Modificare l'altezza della riga per adattarla al contenuto |
Fare doppio clic sul separatore. |
|
Cambiare l'altezza della riga su qualsiasi dimensione |
Trascinare il separatore fino a ottenere l'altezza della riga desiderata. |
Suggerimento: Per impostare una specifica misura per l'altezza, scegliere il menu Formato, selezionare Riga, quindi fare clic su Altezza.
Cambiare l'altezza di tutte le righe in un foglio
-
Selezionare tutte le celle del foglio facendo clic sul triangolo Seleziona tutto nell'angolo in alto a sinistra della griglia del foglio.
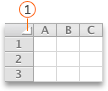
Triangolo

-
Scegliere il separatore sotto una qualsiasi intestazione di riga selezionata.
Il puntatore assume la forma di un

-
Eseguire una delle operazioni seguenti:
|
Per |
Operazione da eseguire |
|---|---|
|
Modificare l'altezza della riga per adattarla al contenuto |
Fare doppio clic sul separatore. |
|
Cambiare l'altezza della riga su qualsiasi dimensione |
Trascinare il separatore fino a ottenere l'altezza della riga desiderata. |
Servono altre informazioni?
È sempre possibile rivolgersi a un esperto della Tech Community di Excel o ottenere supporto nelle Community.










