Per cambiare la foto o l'immagine visualizzata insieme alle proprie informazioni di contatto in Lync, nella finestra principale di Lync passare a Opzioni 
Nota: Questo argomento è applicabile se si usa Lync 2013 o Lync Basic 2013 con Microsoft 365. Se si usa Lync 2010 con Microsoft 365, vedere Cambiare l'immagine personale di Lync in Lync 2010 con Office 365. Se non si usa Office 365, vedere Cambiare l'immagine personale di Lync in Lync 2013 o Lync Basic oppure Cambiare l'immagine personale in Lync 2010.
Note:
-
L'immagine personale di Lync viene visualizzata anche negli altri programmi di Office in uso, incluso Outlook.
-
Dopo avere modificato l'immagine, la visualizzazione della nuova immagine in Lync può richiedere un po' di tempo.
Cambiare l'immagine
-
Nella finestra principale di Lync fare clic sull'immagine.
-
Nelle opzioni relative all'immagine personale fare clic su Modifica o rimuovi immagine in Immagine personale per aprire la pagina delle informazioni personali di Office 365.
Note:
-
Se il pulsante Modifica o rimuovi immagine è disattivato (visualizzato in grigio), come il seguente:
-
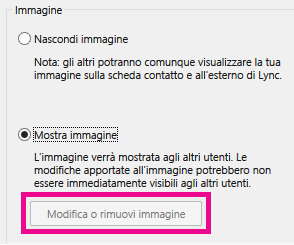
-
Verificare che:
-
L'opzione Nascondi immagine, sopra Modifica o rimuovi immagine, non sia selezionata.
-
L'azienda consenta di modificare l'immagine personale di Lync. Per ulteriori informazioni, contattare il supporto tecnico della rete aziendale.
-
-
Accedere a Microsoft 365 con il proprio account aziendale o dell'istituto di istruzione.
-
Fare clic su Sfoglia e individuare l'immagine da usare. Non vi sono limitazioni per quanto riguarda dimensioni e risoluzione.
-
Fare clic sul file e quindi su Salva.
Nascondere l'immagine personale
In Lync si può nascondere la propria immagine. Invece dell'immagine personale, gli altri utenti di Lync vedranno una raffigurazione vuota.
È possibile nascondere la propria immagine anche da qualsiasi altra posizione in cui viene visualizzata nei programmi di Office, incluso Lync.
Per nascondere l'immagine personale in Lync
-
Nella finestra principale di Lync fare clic sull'immagine.
-
Nelle opzioni relative all'immagine personale fare clic su Nascondi immagine in Immagine personale, quindi fare clic su OK.
Per nascondere l'immagine personale in Lync e in altri programmi di Office
-
Nella finestra principale di Lync fare clic sul pulsante Opzioni

-
Nelle opzioni relative all'immagine personale fare clic su Modifica o rimuovi immagine, in Immagine personale. Se questo pulsante non è disponibile, aprire il portale di Office 365.
-
Accedere al portale di Office 365, se l'accesso non è già stato eseguito automaticamente, quindi fare clic sull'icona Elimina (x) o su Rimuovi immagine.
Nascondere l'immagine di tutti gli utenti in Lync
È possibile fare in modo che Lync non visualizzi più le immagini, ad esempio nel caso in cui si desideri avere a disposizione più spazio per il testo nella finestra principale di Lync.
Importante: Questa procedura consente di rimuovere dalla visualizzazione sia l'immagine personale che quella di tutti gli altri utenti. La propria immagine non viene però rimossa dalla visualizzazione degli altri utenti. Per nasconderla anche agli altri utenti, vedere la sezione precedente.
-
Nella finestra principale di Lync fare clic sul pulsante Opzioni e quindi su Personali.
-
Nelle opzioni personali, in Mostra immagini, deselezionare la casella di controllo Mostra immagini dei contatti.










