Nota: Questo articolo si applica solo a OneDrive per le aziende o gli istituti di istruzioneapp di sincronizzazione precedente (groove.exe). Nella maggior parte dei casi, è consigliabile invece utilizzare l'app di sincronizzazione di OneDrive più recente (onedrive.exe). Quale app OneDrive?
Per impostazione predefinita, Microsoft OneDrive per le aziende o gli istituti di istruzione Sincronizza SharePoint in Microsoft 365 raccolte in cartelle nella cartella Windows "utente", ad esempio: C:\Utenti\nomeutente \
Quando si sincronizza la raccolta di OneDrive, i file vengono inseriti in una cartella denominata "OneDrive @CompanyName" se la raccolta è ospitata in SharePoint in Microsoft 365 e "OneDrive " se la raccolta è ospitata in un server di SharePoint aziendale. Se si sincronizzano le raccolte in altri siti, OneDrive crea le relative cartelle usando i loro nomi di raccolta e inserisce le cartelle in un nome di cartella "SharePoint ".
È possibile modificare il percorso radice per le raccolte sincronizzate con il computer, anche se è possibile eseguire questa operazione solo se non si sta sincronizzando le raccolte. Se si sta sincronizzando almeno una raccolta e si vuole modificare il percorso, è necessario innanzitutto interrompere la sincronizzazione di tutte le raccolte. Quindi, la prima volta che si esegue la OneDrive guidata per sincronizzare una raccolta con il computer, viene visualizzata un'opzione per modificare la posizione.
Nota: Occorre arrestare la sincronizzazione di tutte le raccolte, non solo di quella che si vuole modificare, prima di scegliere un'altra cartella in cui eseguire la sincronizzazione. Seguire questa procedura per arrestare le cartelle sincronizzate e cambiarne la posizione.
Cambiando la cartella radice, ogni raccolta sincronizzata sarà in quella cartella. Se, ad esempio, viene modificato in "C:\mysyncfolders\", OneDrive o SharePoint creerà una cartella in quella cartella per i file della raccolta. OneDrive e SharePoint non verranno inseriti direttamente nella cartella radice.
Se si sta eseguendo una sincronizzazione di cartelle, seguire questa procedura per arrestarla:
-
Fare clic con il pulsante destro del mouse sull'icona OneDrive per le aziende o gli istituti di istruzione

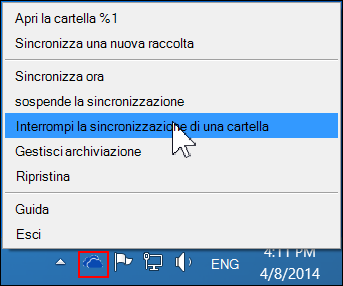
Nota: Se l'icona OneDrive per le aziende o gli istituti di istruzione

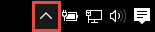
-
Selezionare la cartella di cui interrompere la sincronizzazione e quindi selezionare Interrompi sincronizzazione.
-
Fare clic su Sì per confermare che si vuole arrestare la sincronizzazione della cartella in modo definitivo, quindi fare clic su OK.
Dopo l'interruzione della sincronizzazione di tutte le cartelle, eseguire questa procedura:
-
Passare alla raccolta di OneDrive che si vuole sincronizzare e fare clic su Sincronizza.
-
Fare clic su Cambia nella finestra di dialogo OneDrive e quindi selezionare una nuova posizione come percorso radice nell'unità locale. OneDrive non supporta la sincronizzazione con un'unità di rete.
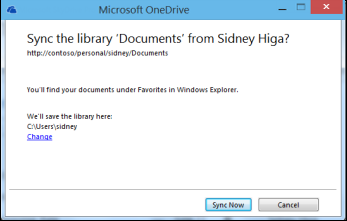
Avviso: Se si sta già eseguendo la sincronizzazione di file nel computer usando OneDrive per Windows, non è consigliabile usare la stessa posizione usata con OneDrive per Windows per sincronizzare i file con OneDrive per le aziende o gli istituti di istruzione.
-
Se nella finestra di dialogo non è presente il collegamento "Cambia", significa che si sta sincronizzando almeno una raccolta. Tornare indietro e interrompere la sincronizzazione di tutte le unità.










