Nota: Questo articolo ha esaurito la sua funzione e verrà ritirato tra breve. Per evitare problemi di "Pagina non trovata", si sta procedendo alla rimozione dei collegamenti noti. Se sono stati creati collegamenti a questa pagina, rimuoverli per contribuire a ottimizzare il Web.
È possibile modificare il colore di forme o di bordi di forme specifici di un elemento grafico SmartArt oppure modificare i colori dell'intero elemento grafico SmartArt.
Panoramica della modifica dei colori di un elemento grafico SmartArt
È possibile usare i colori per migliorare il messaggio contenuto nell'elemento grafico SmartArt. È ad esempio possibile cambiare il colore di una singola forma o di tutte le forme presenti nell'elemento grafico SmartArt applicando una combinazione di colori diversa. Le anteprime dei colori mostrano le diverse modalità di applicazione dei colori, ad esempio alternati o dal più scuro al più chiaro, anziché le modalità d'uso dei colori.
Se si applicano i colori tema del documento a un elemento grafico SmartArt, verranno automaticamente applicate le varianti dei colori corrispondenti ai colori usati nel documento o nella diapositiva. Se si modificano i colori del tema del documento, i nuovi colori verranno applicati anche all'elemento grafico SmartArt.
Modifica del colore di una forma
-
Fare clic sull'elemento grafico SmartArt che si desidera modificare.
-
Nella scheda Formato di Strumenti SmartArt fare clic sulla freccia accanto a Riempimento forma, nel gruppo Stili forma, e quindi fare clic sul colore desiderato. Se non si desidera applicare alcun colore, fare clic su Nessun riempimento.
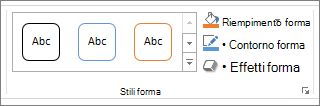
Se i comandi della scheda formato non sono visibili, potrebbe essere necessario fare doppio clic sulla scheda formato per aprire i comandi.
Per applicare un colore non incluso nei colori tema, fare clic su Altri colori di riempimento e quindi fare clic sul colore desiderato nella scheda Standard o creare un colore personalizzato nella scheda Personalizzato. I colori personalizzati e quelli nella scheda Standard non vengono aggiornati se successivamente si modifica il tema del documento.
Note:
-
Se l'elemento grafico SmartArt contiene molte forme, anziché modificare i colori delle singole forme è possibile modificare i colori dell'intero elemento grafico SmartArt e quindi modificare manualmente il colore delle singole forme desiderate.
-
Per accedere al riquadro Formato forma in cui sono disponibili numerose opzioni di formattazione, fare clic con il pulsante destro del mouse sulla forma e quindi scegliere Formato forma dal menu di scelta rapida.
-
Modifica del colore del bordo di una forma
-
Fare clic sulla forma con il bordo che si desidera modificare.
Se si desidera applicare lo stesso colore ai bordi di più forme, fare clic sulla prima forma, quindi fare clic sulle altre tenendo premuto CTRL.
-
Nella scheda Formato di Strumenti SmartArt fare clic sulla freccia accanto a Contorno forma, nel gruppo Stili forma, e quindi fare clic sul colore desiderato. Per nascondere il bordo, fare clic su Nessun contorno.
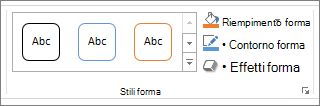
Se non viene visualizzata la scheda Strumenti SmartArt o Formato, assicurarsi di aver selezionato un elemento grafico SmartArt. Per aprire la scheda Formato potrebbe essere necessario fare doppio clic sulla forma.
Per applicare un colore non incluso nei colori tema, fare clic su Altri colori contorno e quindi fare clic sul colore desiderato nella scheda Standard oppure creare un colore personalizzato nella scheda Personalizzato. I colori personalizzati e quelli disponibili nella scheda Standard non vengono aggiornati se in seguito si modifica il tema del documento.
Modificare il colore o lo stile dell'intero elemento grafico SmartArt
-
Fare clic sull'elemento grafico SmartArt.
-
Nella scheda Progettazione di Strumenti SmartArt fare clic su Cambia colori, nel gruppo Stili SmartArt, e quindi fare clic sull'anteprima desiderata.
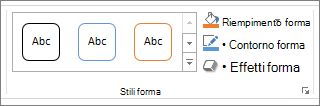
Se la scheda Strumenti SmartArt o progettazione non è visibile, verificare di aver selezionato un elemento grafico SmartArt. Potrebbe essere necessario fare doppio clic sulla forma per aprire la scheda progettazione .
Note:
-
Per vedere come verrà applicato un determinato colore all'elemento grafico SmartArt prima di selezionare un'anteprima, posizionare il puntatore sull'anteprima desiderata e quindi osservare l'elemento grafico SmartArt.
-
È anche possibile applicare stili dall'aspetto professionale all'elemento grafico SmartArt scegliendo un'opzione nel gruppo stili SmartArt . Fare clic sul menu altro

-
Per assicurarsi che il documento venga stampato correttamente anche in bianco e nero, è possibile visualizzarlo in anteprima. Fare clic su una forma nell'elemento grafico SmartArt, quindi nella scheda Progettazione fare clic sulla freccia su Cambia colori e quindi fare clic su un'anteprima in colori tema principale.
-
Panoramica della modifica dei colori di un elemento grafico SmartArt
È possibile usare i colori per migliorare il messaggio contenuto nell'elemento grafico SmartArt. Ad esempio, per mostrare che ogni passaggio di un processo è diverso, è possibile applicare colori con l'accento colorato.
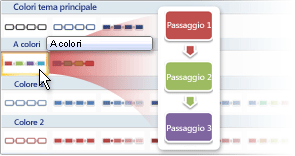
In alternativa, puoi usare l' accento dell'intervallo sfumato 1 per evidenziare la direzione del messaggio per un processo lineare.
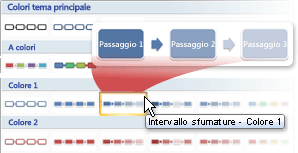
È possibile modificare i colori di tutte le forme dell'elemento grafico SmartArt applicando una combinazione di colori diversa. Le anteprime dei colori mostrano i diversi modi in cui vengono applicati i colori (ad esempio, alternati o più scuri al più chiaro), invece del modo in cui vengono usati i colori.
Se si applicano i colori tema del documento a un elemento grafico SmartArt, verranno automaticamente applicate le varianti dei colori corrispondenti ai colori usati nel documento o nella diapositiva. Se si modificano i colori del tema del documento, i nuovi colori verranno applicati anche all'elemento grafico SmartArt.
È possibile creare un effetto di modifica graduale del colore applicando una sfumatura a un oggetto, in modo che il colore sia più scorrevole da uno scuro a un tono più chiaro. Puoi anche usare una sfumatura per assegnare alle forme dell'elemento grafico un effetto arcobaleno.
Modifica del colore di una forma
-
Fare clic sull'elemento grafico SmartArt che si desidera modificare.
Se si vogliono modificare più forme con lo stesso colore, fare clic sulla prima forma e quindi tenere premuto CTRL mentre si fa clic sulle altre forme.
-
Nella scheda Formato di Strumenti SmartArt fare clic sulla freccia accanto a Riempimento forma, nel gruppo Stili forma, e quindi fare clic sul colore desiderato. Se non si desidera applicare alcun colore, fare clic su Nessun riempimento.
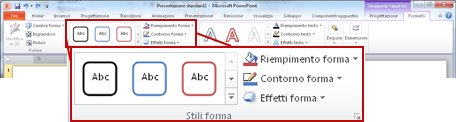
Scheda formato in Strumenti SmartArt in PowerPoint 2010Se le schede Strumenti SmartArt o formato non sono visibili, verificare di aver selezionato un elemento grafico SmartArt. Per aprire la scheda Formato potrebbe essere necessario fare doppio clic sulla forma.
Per applicare un colore non incluso nei colori tema, fare clic su Altri colori di riempimento e quindi fare clic sul colore desiderato nella scheda Standard o creare un colore personalizzato nella scheda Personalizzato. I colori personalizzati e quelli nella scheda Standard non vengono aggiornati se successivamente si modifica il tema del documento.
Note:
-
Per altre informazioni su come applicare un riempimento sfumato, vedere aggiungere un riempimento sfumato a una forma.
-
Se l'elemento grafico SmartArt contiene molte forme, anziché modificare i colori delle singole forme è possibile modificare i colori dell'intero elemento grafico SmartArt e quindi modificare manualmente il colore delle singole forme desiderate.
-
Se si applica uno stile rapido e quindi si modifica il colore di una forma, è possibile personalizzare gli effetti applicati alla forma.
-
Per accedere alla finestra di dialogo Formato forma con molte opzioni di formattazione delle forme, fare clic con il pulsante destro del mouse sulla forma e quindi scegliere formato forma nella menu di scelta rapida.
-
Modifica del colore del bordo di una forma
-
Fare clic sulla forma con il bordo che si desidera modificare.
Per modificare i bordi di più forme sullo stesso colore, fare clic sulla prima forma e quindi tenere premuto CTRL mentre si fa clic sulle altre forme.
-
Nella scheda Formato di Strumenti SmartArt fare clic sulla freccia accanto a Contorno forma, nel gruppo Stili forma, e quindi fare clic sul colore desiderato. Per nascondere il bordo, fare clic su Nessun contorno.
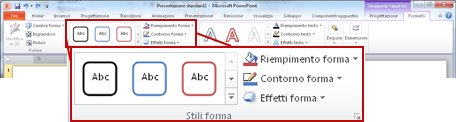
Scheda formato in Strumenti SmartArt in PowerPoint 2010Se le schede Strumenti SmartArt o formato non sono visibili, verificare di aver selezionato un elemento grafico SmartArt. Per aprire la scheda Formato potrebbe essere necessario fare doppio clic sulla forma.
Per applicare un colore non incluso nei colori tema, fare clic su Altri colori contorno e quindi fare clic sul colore desiderato nella scheda Standard oppure creare un colore personalizzato nella scheda Personalizzato. I colori personalizzati e quelli disponibili nella scheda Standard non vengono aggiornati se in seguito si modifica il tema del documento.
Modificare il colore di un intero elemento grafico SmartArt
-
Fare clic sull'elemento grafico SmartArt.
-
Nella scheda Progettazione di Strumenti SmartArt fare clic su Cambia colori, nel gruppo Stili SmartArt, e quindi fare clic sull'anteprima desiderata.
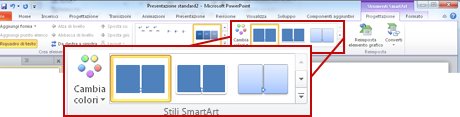
Scheda progettazione in Strumenti SmartArt in PowerPoint 2010Se la scheda Strumenti SmartArt o Progettazione non è visualizzata, verificare di aver selezionato un elemento grafico SmartArt. Per aprire la scheda Formato potrebbe essere necessario fare doppio clic sulla forma.
Note:
-
Per vedere come verrà applicato un determinato colore all'elemento grafico SmartArt prima di selezionare un'anteprima, posizionare il puntatore sull'anteprima desiderata e quindi osservare l'elemento grafico SmartArt.
-
Per fare in modo che il documento abbia una buona stampa in bianco e nero, fare clic su un'anteprima in colori tema principale.
-










