Nota: Questo articolo ha esaurito la sua funzione e verrà ritirato tra breve. Per evitare problemi di "Pagina non trovata", si sta procedendo alla rimozione dei collegamenti noti. Se sono stati creati collegamenti a questa pagina, rimuoverli per contribuire a ottimizzare il Web.
Quando si crea un elemento grafico SmartArt, si sceglie un layout da una categoria o da un tipo di elementi grafici SmartArt. Ogni tipo contiene una varietà di layout. Ad esempio, dal tipo di ciclo è possibile selezionare il layout del ciclo radiale .
In questo articolo
Panoramica della modifica di layout e tipi per gli elementi grafici SmartArt
Alcuni layout per gli elementi grafici SmartArt contengono un numero fisso di forme. Ad esempio, il layout Frecce controbilanciate nel tipo di relazione è progettato per rappresentare solo due idee o concetti opposti, quindi solo due delle forme possono contenere testo.
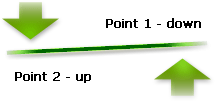
Se si vogliono trasmettere più di due idee, passare a un layout con più di due forme disponibili per il testo, ad esempio il layout Elenco piramide . Tieni presente che la modifica di layout o tipi per gli elementi grafici SmartArt può alterare l'apparente significato delle tue informazioni. Ad esempio, un layout che Mostra tutte le frecce che puntano a destra, come il processo di base nel tipo di processo , ha un significato diverso rispetto a quello di uno che mostra una freccia disposta in un cerchio, ad esempio ciclo continuo nel tipo di ciclo .
È possibile aggiungere ed eliminare forme nella maggior parte degli elementi grafici SmartArt e modificare anche le posizioni delle varie forme, in modo da scegliere un layout che fornisca la migliore rappresentazione visiva dei dati. L'allineamento e la posizione delle forme vengono aggiornate automaticamente quando si aggiungono o si rimuovono forme o si modifica il testo, in base al numero di forme e alla quantità di testo racchiuso tra le forme.
Se si personalizza un elemento grafico SmartArt e in seguito si modifica il layout per l'elemento grafico SmartArt, alcune delle personalizzazioni potrebbero non essere trasferite nel nuovo layout. Tuttavia, se si torna al layout originale prima di salvare e chiudere il documento corrente, tutte le personalizzazioni verranno rivisualizzate nel layout originale.
Alcune personalizzazioni non vengono trasferite in quanto potrebbero non avere un aspetto corretto nel nuovo layout. La tabella seguente identifica le personalizzazioni salvate e che andranno perse.
|
Personalizzazioni trasferite |
Personalizzazioni non trasferite |
|
Colori (inclusi gli stili di linea e riempimento) |
Rotazione delle forme |
|
Stili (inclusi sia quelli applicati alle singole forme che quelli applicati a un intero elemento grafico SmartArt) |
Capovolgimento delle forme |
|
Effetti (ad esempio ombreggiature, riflessi, smussature e aloni) |
Riposizionamento delle forme |
|
Formattazione applicata al testo |
Ridimensionamento delle forme |
|
Modifiche nella geometria delle forme (ad esempio, da un cerchio in un quadrato) |
|
|
Cambiare direzione da destra a sinistra o da sinistra a destra |
Modificare il layout per un elemento grafico SmartArt
-
Fare clic sull'elemento grafico SmartArt di cui si vuole modificare il layout.
-
Nel gruppo layout della scheda progettazione in Strumenti SmartArtfare clic sul layout desiderato.
Per visualizzare tutti i layout disponibili in un tipo, nel gruppo layout fare clic sul pulsante altro

Se la scheda Strumenti SmartArt o Progettazione non è visualizzata, verificare di aver selezionato un elemento grafico SmartArt.
Modificare il tipo per un elemento grafico SmartArt
-
Fare clic sull'elemento grafico SmartArt di cui si vuole modificare il tipo.
-
Nel gruppo layout della scheda progettazione in Strumenti SmartArtfare clic sul pulsante altro

Se la scheda Strumenti SmartArt o Progettazione non è visualizzata, verificare di aver selezionato un elemento grafico SmartArt.
-
Fare clic sul tipo e il layout desiderati.










