È possibile aggiungere riunioni, appuntamenti e altri eventi al calendario in Outlook Web App, per tenerne traccia e condividerli con altri.
Il calendario di Outlook Web App consente di creare appuntamenti e riunioni e di tenerne traccia. È possibile creare più calendari, collegarsi al calendario di altri utenti o condividere il proprio calendario all'interno dell'organizzazione.
Nota: Non è possibile eseguire ricerche nel calendario se l'organizzazione usa la versione 2013 di Outlook Web App.
|
Questo articolo si applica a Outlook Web App, che viene usato nelle organizzazioni che gestiscono server di posta elettronica che eseguono Exchange Server 2013 o 2010. Se si usa Microsoft 365 o Exchange Server 2016 o 2019, il programma di posta elettronica è Outlook sul Web. Per assistenza con Outlook sul Web, vedere Ottenere assistenza per Outlook sul Web. |
Cosa è possibile vedere nel calendario
Dopo la Posta in arrivo, è probabilmente il Calendario la funzione più utilizzata in Outlook Web App. Esistono quattro diverse visualizzazioni del calendario: giorno, settimana lavorativa, settimana e mese.
Selezionando un evento nel calendario, è possibile vedere una breve descrizione dei dettagli.
Un nuovo evento indica l'utente come creatore e contiene un collegamento che consente di modificare o eliminare l'evento.
Una riunione alla quale si è invitati mostra il nome dell'organizzatore e i collegamenti per rispondere all'invito. Se l'organizzatore ha incluso un invito per una riunione online, viene visualizzato anche il collegamento per parteciparvi.
La visualizzazione Giorno è particolarmente utile se si ha una giornata fitta di impegni o se si desidera visualizzare più orari pianificati uno accanto all'altro. I controlli restano gli stessi, cambia solo la visualizzazione.
La visualizzazione Settimana è l'impostazione predefinita quando si apre il calendario in Outlook Web App. È possibile passare alla visualizzazione Giorno, Settimana lavorativa o Mese usando le opzioni nell'angolo superiore destro.
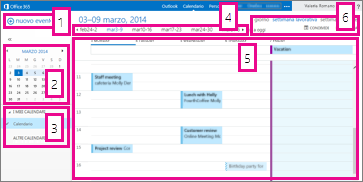
-
Nuovo evento. Un evento può essere un appuntamento, una riunione o una giornata intera. Scegliere

-
Calendario. Usare il calendario nel riquadro delle cartelle a sinistra per passare da una data all'altra. L'ombreggiatura indica il periodo che si sta visualizzando e l'ombreggiatura più scura contrassegna la data corrente.
Suggerimento: È possibile usare la freccia DESTRA o SINISTRA per comprimere


-
I miei calendari. È possibile visualizzare più calendari alla volta. In I miei calendari è possibile creare altri calendari, ad esempio un calendario da usare per un progetto specifico o per tenere traccia di appuntamenti personali. È anche possibile aggiungere i calendari di altri utenti e selezionare quello che si vuole visualizzare. Se si selezionano più calendari da visualizzare, questi vengono uniti in una visualizzazione unica e a ogni calendario è assegnato un colore diverso.
-
Barra di spostamento giorno. È possibile usare questa area per passare da un giorno all'altro. Scegliere una data qualsiasi per passare a tale data. In alternativa, usare le frecce alle due estremizioni per visualizzare le date precedenti o successive a quelle visualizzate.
-
Riquadro principale. I calendari vengono visualizzati nel riquadro principale. Per creare un nuovo appuntamento, fare doppio clic su un intervallo di tempo aperto sul giorno desiderato.
-
Opzioni di visualizzazione. Selezionare la visualizzazione desiderata e condividere o stampare il calendario.
La visualizzazione per mese può apparire molto fitta. Per facilitarne l'utilizzo, viene visualizzata un'agenda relativa al giorno selezionato:
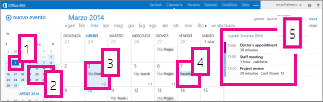
-
Data corrente. L'ombreggiatura più scura mostra la data corrente.
-
Mese. L'ombreggiatura più chiara mostra il mese selezionato.
-
Giorno. L'ombreggiatura mostra il giorno selezionato e il numero in basso a destra per ogni giorno indica il numero di elementi non visualizzati. Fare doppio clic o effettuare un doppio tocco su un elemento per aprirlo. È possibile creare un evento per qualunque data facendo doppio clic o effettuando un doppio tocco su un intervallo di tempo aperto per tale data.
-
Evento giornata intera. Un elemento ombreggiato evidenzia un evento giornata intera.
-
Agenda. L'agenda per il giorno selezionato. È possibile creare un nuovo elemento nella data corrente facendo doppio clic o effettuando un doppio tocco su un intervallo di tempo aperto nell'agenda.
Creare un elemento del calendario
Per creare un nuovo appuntamento o una convocazione riunione in qualsiasi visualizzazione, scegliere Nuovo evento oppure fare doppio clic (o effettuare un doppio tocco) su una fascia oraria aperta nel giorno desiderato.
-
Scegliere Nuovo evento e aggiungere un titolo e un luogo.
-
Scegliere un'ora di inizio e una durata e regolare l'ora di visualizzazione del promemoria, se necessario.
-
Nell'elenco Mostra come scegliere la modalità di visualizzazione dell'appuntamento nel calendario: Disponibile, Altra postazione di lavoro, Provvisorio, Occupato o Non al computer.
-
(Facoltativo) È possibile impostare l'appuntamento come ricorrente e contrassegnarlo come privato.
-
(Facoltativo) Nella casella di testo digitare le informazioni sull'appuntamento. Usare le opzioni di formattazione sulla barra degli strumenti sopra la casella di testo.
-
Al termine, scegliere Salva.
Una riunione è un evento del calendario che viene inviato ad altri utenti. Una riunione si crea in modo simile ad un appuntamento, ed è possibile invitare partecipanti e aggiungere risorse, ad esempio sale riunioni.
-
Scegliere Nuovo evento e aggiungere un titolo e un luogo. Scegliere un'ora di inizio e una durata e regolare l'ora di visualizzazione del promemoria, se necessario.
-
In Partecipanti fare clic sul simbolo + e scegliere le persone da invitare dall'elenco contatti.
Suggerimento: È possibile usare Assistente Pianificazione per verificare che tutti siano disponibili all'orario scelto. Se l'organizzazione lo consente, si può usare Assistente Pianificazione anche per prenotare una sala riunioni o un'altra risorsa.
-
(Facoltativo) È possibile impostare la riunione come ricorrente selezionando un'opzione nell'elenco Ripeti. Selezionare la casella di controllo Richiedi risposte se si vuole che i partecipanti sappiano se parteciperanno alla riunione.
-
Aggiungere un messaggio per i partecipanti alla riunione e scegliere Invia per inviare l'invito.
Modificare o eliminare un evento del calendario
La modifica o l'eliminazione di riunioni e appuntamenti viene eseguita in modo analogo.
-
Selezionare l'evento nel calendario per visualizzare il callout dell'evento e scegliere Modifica.
Nota: Per modificare una convocazione riunione, è necessario essere la persona che ha configurato la riunione.
-
Nel caso di un appuntamento, modificare l'evento nella pagina Dettagli e scegliere Salva. Nel caso di una convocazione riunione, scegliere Invia.
-
Selezionare l'evento nel calendario per visualizzare il callout dell'evento e scegliere Elimina.
-
Nel caso di un appuntamento, scegliere Elimina nel messaggio di conferma visualizzato.
-
Per una riunione configurata personalmente, fare clic con il pulsante destro del mouse sull'elemento e scegliere Annulla. Se si vuole aggiungere una nota al messaggio di annullamento inviato ai partecipanti, selezionare Modifica messaggio di annullamento prima dell'invio. Per annullare semplicemente la riunione, seleziona Invia l'annullamento ora.
-
Nel caso di una riunione a cui si è stati invitati, fare clic con il pulsante destro del mouse sull'elemento, scegliere Elimina e quindi selezionare l'opzione appropriata a seconda che si voglia includere un messaggio che spiega il rifiuto dell'invito, inviare la risposta senza un messaggio o non inviare alcuna risposta.
-
Condividere il calendario
È possibile condividere facilmente il calendario con altre persone all'interno dell'organizzazione.
-
Scegliere prima di tutto Condividi nella parte superiore della finestra del calendario.

-
Condivisione. Digitare il nome della persona con cui condividere il calendario nella casella Condividi con. Outlook Web App cercherà automaticamente il nome digitato nella Rubrica.
-
Contatto. Una volta trovata, la persona viene aggiunta automaticamente all'elenco delle persone con cui condividere il calendario. È possibile aggiungere un numero illimitato di persone.
-
Condividere le opzioni di accesso. Scegliere la quantità di informazioni da condividere. I dettagli completi consentono alla persona di visualizzare nel calendario tutte le informazioni sugli eventi, ad eccezione di quelli contrassegnati come privati. Dettagli limitati mostrano l'oggetto e la posizione. Disponibilità mostra solo che si ha un evento in un determinato momento, ma non vengono forniti altri dettagli. Gli eventi privati vengono sempre visualizzati come occupati.
È possibile concedere alle persone che lavorano all'interno dell'organizzazione l'autorizzazione a modificare il calendario selezionando Editor. Per assegnare a una persona l'autorizzazione a inviare e rispondere a convocazioni di riunione per conto dell'utente, selezionare Delegato.
-
Oggetto. È possibile modificare l'oggetto, se necessario.
-
Calendario. Se si ha più di un calendario, è possibile scegliere quale di questi condividere. La maggior parte delle persone sceglie di condividere il calendario predefinito (denominato Calendario), ma è possibile condividere qualunque calendario all'interno della propria cassetta postale.
-
Dopo aver aggiunto tutti gli utenti con i quali si vuole condividere il calendario e il livello di accesso che si vuole assegnare loro, scegliere


Per altre informazioni sulla condivisione dei calendari, vedere Condivisione del calendario e Delega del calendario in Outlook Web App.
Altre fonti di informazioni
Per altre informazioni su calendari e Outlook Web App, vedere le risorse seguenti.










