Quando si salva la presentazione in OneDrive o SharePoint in Microsoft 365, è possibile lavorarci in contemporanea con i colleghi.
A questo scopo, è necessario usare PowerPoint per il web, PowerPoint 2010 o versione successiva per Windows oppure PowerPoint 2016 o versione successiva per Mac.
Condividere il file con altri utenti
Per invitare altre persone ad accedere al file di PowerPoint e collaborare, procedere come segue:
-
Con la presentazione aperta, selezionare il pulsante Condividi nell'angolo in alto a destra della barra multifunzione. Se la presentazione non è ancora stata archiviata in OneDrive o SharePoint in Microsoft 365, verrà visualizzato un messaggio che indica di eseguire questa operazione.
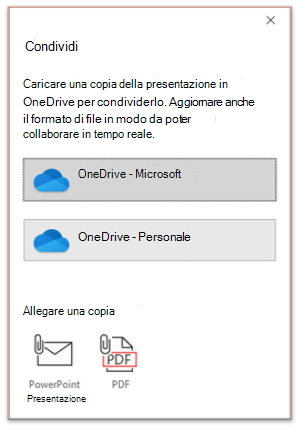
-
La finestra di dialogo Condividi chiede di invitare uno o più destinatari ad accedere alla presentazione per la collaborazione. Immettere il proprio indirizzo di posta elettronica per ogni destinatario. Se sono presenti nei contatti, è sufficiente immetterne i nomi.
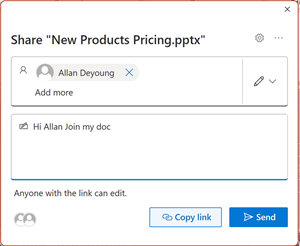
-
Usare l'elenco a discesa per indicare se un destinatario può modificare il file o solo visualizzarlo . Facoltativamente, aggiungere una nota.
-
Per procedere, selezionare Invia.
Nota: La finestra di dialogo Condividi offre un'opzione alternativa: usare il pulsante Copia collegamento e condividere il collegamento. Chiunque abbia il collegamento può accedere al documento con autorizzazioni predefinite.
Collaborazione
Mentre altri utenti si uniscono all'utente per lavorare al documento condiviso, è possibile visualizzare le prove della loro presenza e della loro attività.
-
Con la presentazione aperta, prendere nota delle indicazioni di collaborazione. Quando qualcuno visualizza o modifica la presentazione, l'anteprima (immagine o iniziali) viene visualizzata nell'angolo in alto a destra della barra multifunzione.
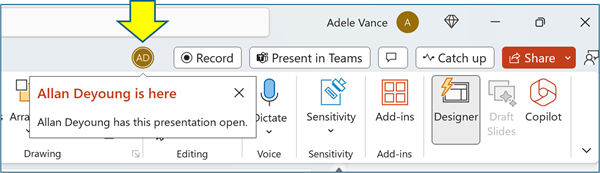
-
Per abilitare la visualizzazione automatica dei nomi completi, ad esempio per motivi di accessibilità, passare a Opzioni > file > Avanzate > Visualizzazione > Mostra contrassegni presenza per gli elementi selezionati
-
Per sapere chi sta attualmente lavorando a una diapositiva, passare il puntatore del mouse sull'icona identità visualizzata in una diapositiva nel riquadro anteprima.
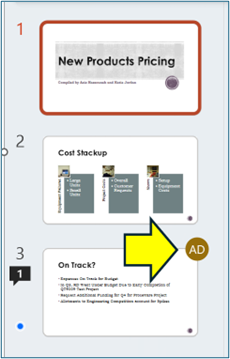
-
Selezionare l'anteprima per visualizzare l'intera diapositiva che mostra un bordo intorno all'area interessata nella diapositiva.
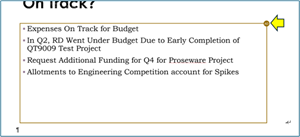
-
Dopo aver completato il lavoro, è sufficiente salvare il file. Se le revisioni non presentano conflitti, verranno unite automaticamente.
Revisione delle modifiche e risoluzione dei conflitti
Quando si chiude o si esce dal file di presentazione di PowerPoint condiviso, è possibile esaminare le modifiche recenti e risolvere eventuali differenze tra le modifiche del team.
Rivedere tutte le modifiche
Dopo aver salvato il file, tutte le modifiche non in conflitto vengono unite automaticamente nella presentazione. È possibile visualizzarle nella visualizzazione Modifiche personali .
-
Scegliere Modifiche personali o Modifiche di altri.
-
Se sono presenti più conflitti da risolvere, eseguire le operazioni seguenti:
Scegliere Avanti per continuare a risolvere i conflitti. Scegliere Precedente per rivedere un conflitto precedente.
Se si vuole scegliere lo stesso set di modifiche per tutti i conflitti rimanenti, selezionare la casella di controllo Esegui questa operazione per i conflitti rimanenti.
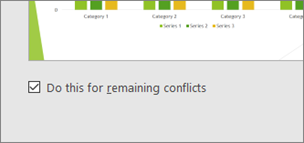
-
Al termine della risoluzione dei conflitti, selezionare Fine.
Altri dettagli sulle modifiche in conflitto
In caso di modifiche in conflitto, verrà visualizzato un confronto visivo tra le modifiche apportate e le modifiche in conflitto apportate da uno dei collaboratori. Nel confronto verranno visualizzate solo le modifiche in conflitto diretto con le proprie. Scorrere le schermate Risoluzione conflitto per scegliere le modifiche da mantenere.
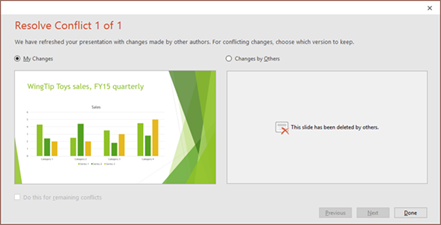
Comunicare nel file condiviso tramite commenti, attività e chat
Oltre a visualizzare le revisioni delle diapositive in tempo reale, PowerPoint consente varie interazioni del team all'interno del file della presentazione.
Commenti. Per creare, visualizzare o rispondere ai commenti, usare l'icona Commenti .
È possibile rispondere, risolvere o contrassegnare i commenti come completati. Per altre informazioni, vedere Aggiungere commenti.
Attività. Un'attività è un tipo speciale di commento che può essere assegnato e monitorato fino alla chiusura. Per altre informazioni, vedere Aggiungere attività.
Chat. (solo Microsoft 365) È possibile chattare istantaneamente con altre persone che lavorano a una presentazione archiviata in OneDrive per aziende o istituti di istruzione o SharePoint in Microsoft 365.
-
Sulla barra degli strumenti, all'estremità destra, fare clic sull'icona (immagine o iniziali) di un collaboratore che sta lavorando al file.
-
Nel menu visualizzato selezionare Partecipa a chat di gruppo.
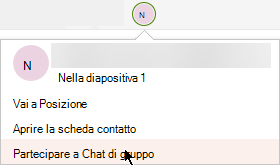
-
Usare la finestra della chat per interagire con chiunque sia attualmente presente nel file.
Nota: Se successivamente un'altra persona apre il file per modificarlo, può anche partecipare alla chat. Tuttavia, vedranno solo i nuovi messaggi da quel momento in poi, non la cronologia della chat.
Notifiche alla riapertura di un file modificato
Quando si riapre una presentazione condivisa dopo che altre persone vi hanno apportato modifiche, PowerPoint per Microsoft 365 notifica. Un messaggio banner indica chi ha apportato modifiche mentre si era fuori sede.
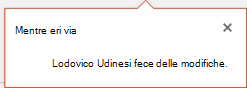
Visualizzare le revisioni recenti degli altri
-
Qualsiasi diapositiva contenente revisioni di collaboratori avrà un punto blu sul margine del relativo riquadro anteprima. Osservare il punto dell'indicatore di collaborazione sull'anteprima della diapositiva.
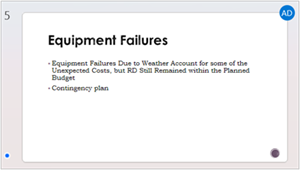
-
Selezionare l'anteprima per aprire la diapositiva a dimensione intera.
-
Nella diapositiva visualizzata vedere la parte modificata indicata da una struttura. Area modificata indicata da un rettangolo colorato.
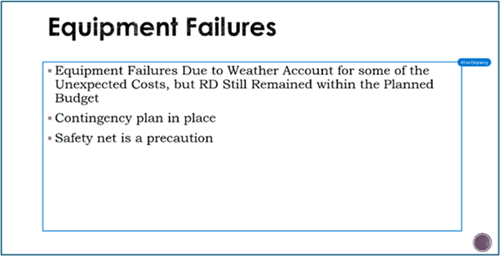
Nota: Le diapositive modificate di recente sono evidenziate, ma tutte le revisioni potrebbero non essere indicate nella diapositiva. I tipi di revisione non indicati includono le modifiche al riquadro delle note, l'eliminazione di forme, le aggiunte ai commenti e le modifiche di animazione.
Accedere alle versioni precedenti di una presentazione
Mentre si lavora ai file archiviati tramite OneDrive e OneDrive per aziende o istituti di istruzione, Office ne mantiene le versioni precedenti. Per un file specifico, è possibile visualizzare l'elenco delle versioni precedenti e, facoltativamente, ripristinare una versione precedente.
Visualizzare l'elenco delle versioni precedenti
Con il file aperto, procedere come segue:
-
Seleziona il nome file nella barra del titolo della finestra dell'app.
-
Selezionare Cronologia versioni.
-
Visualizzare l'elenco delle versioni precedenti.
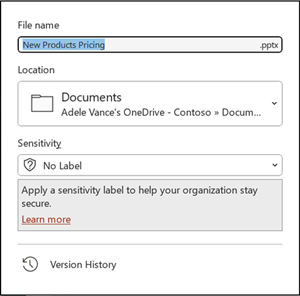
Aprire una versione precedente
-
Nel riquadro Cronologia versioni selezionare una versione precedente.
-
Selezionare Apri versione.
-
Visualizzare la copia di sola lettura ora visualizzata in una finestra separata.
Altre informazioni sull'evidenziazione delle revisioni
Diversi fattori possono influire sulla misura in cui si verifica l'evidenziazione delle revisioni.
-
L'evidenziazione delle revisioni funziona sui documenti condivisi archiviati in OneDrive e SharePoint.
-
Le modifiche non vengono evidenziate se il file è crittografato o protetto da password.
-
Le modifiche non vengono evidenziate se il file è in formato ODP o nel formato .ppt o .pps precedente di PowerPoint.
-
Le modifiche vengono evidenziate solo quando la persona che apporta la modifica usa PowerPoint per il web o PowerPoint per Microsoft 365. In particolare, almeno la versione 1707 del Canale corrente o la versione 1803 di Semi-Annual Enterprise Channel. Ecco un collegamento a Trovare la versione di Office in uso.
-
Le modifiche non vengono evidenziate se i dati di revisione sono stati disattivati per il documento in Opzioni privacy del Centro protezione.
Opzioni di privacy NON attivate
Se le opzioni relative alla privacy non sono attivate, la presentazione archivierà il nome dell'utente e l'ora delle modifiche più recenti in un oggetto. Se necessario, è possibile rimuovere tali informazioni tramite Controllo documento. Questo articolo spiega come rimuovere dati nascosti e informazioni personali controllando documenti, presentazioni o cartelle di lavoro.
Opzioni di privacy attivate
Se le opzioni di privacy sono attivate, l'evidenziazione delle revisioni viene disattivata. Pertanto, non esiste alcuna archiviazione dei dati relativi alle persone (nomi utente e tempi di accesso recenti).
Posizione di archiviazione dei dati
Per rendere possibile l'evidenziazione delle revisioni, i dati sullo stato letto/non letto delle singole diapositive vengono archiviati separatamente da PowerPoint. La posizione in cui vengono archiviati i dati dipende dalla versione e dal canale di PowerPoint in uso.
Nota: Stiamo per passare all'archiviazione di tali dati in un servizio Microsoft online progettato per il salvataggio delle impostazioni utente.
Questa tabella elenca le versioni di PowerPoint e in cui ogni utente archivia i dati di stato letti/non letti specifici di ogni persona che apre il file. Usare questo collegamento a Trovare la versione di Office in uso.
|
Per questa app PowerPoint |
Numero di versione (o successivo) |
Lo stato dei dati letti/non letti è archiviato qui |
|---|---|---|
|
PowerPoint per Microsoft 365 nel Canale corrente |
tra 1707 e 1710 |
Nel disco del PC, nel percorso: %appdata%\Microsoft\PowerPoint\SlideViewState Questo percorso è protetto dalla cartella Utenti di Windows. Se si vuole, è possibile eliminare manualmente i file che registrano lo stato di lettura. |
|
PowerPoint per Microsoft 365 nel Canale corrente |
1711 |
Servizio online Microsoft |
|
PowerPoint per Microsoft 365 in Semi-Annual Enterprise Channel |
1803 |
Servizio online Microsoft |
|
PowerPoint per Microsoft 365 per Mac |
16.11 |
Servizio online Microsoft |
|
PowerPoint per Android |
16.0.9001.2077 |
Servizio online Microsoft |
|
PowerPoint per iOS |
2.9.108.0 |
Servizio online Microsoft |
|
PowerPoint Mobile |
17.8827 |
Servizio online Microsoft |
Si perdono le raccolte diapositive?
Se si vogliono visualizzare le raccolte diapositive in PowerPoint, inviare un feedback. Vedere Ricerca per categorie inviare feedback su Microsoft 365. Il tuo input ci aiuterà a classificare in ordine di priorità le funzionalità da includere negli aggiornamenti futuri.
Condividere una presentazione e creare in modalità condivisa
-
Creare una bozza della presentazione e quindi salvarla in un percorso condiviso, ad esempio OneDrive o SharePoint.
-
Aprire e iniziare a lavorare alla presentazione.
Nota: Se un altro utente sta lavorando alla presentazione, sulla barra di stato verranno visualizzati un'icona di creazione condivisa


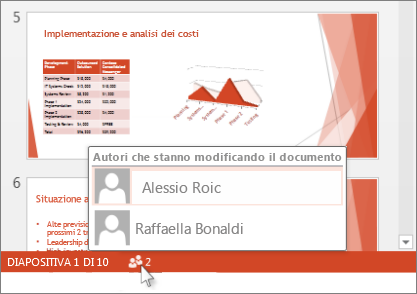
-
Al termine, fare clic su File > Salva.
Se si lavora solo alla presentazione, il file verrà salvato e il file sarà completato. Se gli aggiornamenti degli utenti e di altri autori non sono in conflitto, verranno uniti automaticamente e non sarà necessario eseguire altre operazioni.
Risolvere le modifiche apportate da altri utenti
Se altri utenti stanno lavorando alla stessa presentazione, molti riscontrano uno dei messaggi di errore seguenti:
-
Dopo che altri autori avranno apportato modifiche, si vedrà quanto segue:
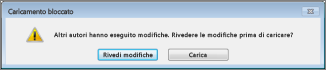
-
Se le modifiche apportate dall'utente e da altri autori sono in conflitto tra loro, viene visualizzato il messaggio seguente:

Ecco come risolvere le modifiche apportate da altri utenti:
-
Nella scheda Unisci fare clic su Mostra modifiche e quindi eseguire una delle operazioni seguenti:
-
Per visualizzare solo gli aggiornamenti in conflitto, fare clic su Mostra solo conflitti.
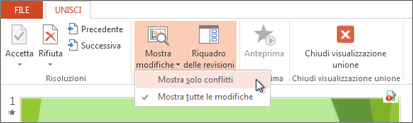
-
Per visualizzare tutte le modifiche, fare clic su Mostra tutte le revisioni.
-
-
Per accettare o rifiutare le modifiche, eseguire una o entrambe le operazioni seguenti:
Per le modifiche in conflitto:
-
Per accettare una modifica in conflitto, selezionare la casella accanto all'icona delle modifiche in conflitto


-
Per rifiutare una modifica in conflitto, non eseguire alcuna operazione. Le caselle non selezionate non verranno aggiunte alla presentazione.
Per le modifiche standard:
-
Per accettare una modifica standard, non eseguire alcuna operazione.

-
Per rifiutare una modifica standard, deselezionare la casella.
-
-
Dopo aver rivisto le modifiche, selezionare Chiudi visualizzazione Unione.
Dopo aver selezionato Chiudi visualizzazione unione, tutte le modifiche verranno applicate e caricate nel server.
Nota: Dopo aver selezionato Chiudi visualizzazione Unione, non è possibile tornare indietro e visualizzare le modifiche contrassegnate.
Condividere la presentazione e collaborare alla sua creazione in contemporanea con altri
-
Aprire il PowerPoint presentazione e nell'angolo in alto a destra della barra multifunzione selezionare Condividi

Se la presentazione non è stata ancora salvata in OneDrive o SharePoint in Microsoft 365, PowerPoint chiede di farlo ora.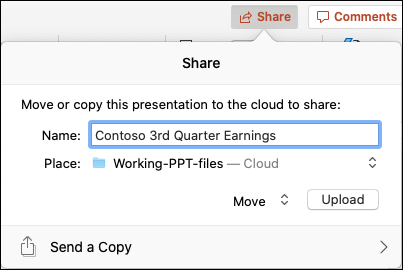
Nota: Se si preferisce non caricare la presentazione in OneDrive o SharePoint, è possibile condividerla con un allegato di posta elettronica selezionando Invia una copia .
-
Immettere l'indirizzo di posta elettronica della persona con cui si vuole condividere la presentazione. Se le informazioni di contatto della persona sono già archiviate, è sufficiente immettere il nome. Il controllo in alto consente di determinare se gli invitati possono modificare il file o solo visualizzarne uno.
-
Fare clic su Condividi. Agli invitati verrà inviato un messaggio di posta elettronica.
Vedere dove stanno lavorando gli altri utenti nella presentazione condivisa
-
Aprire la presentazione e iniziare a lavorarci.
Se un'altra persona sta visualizzando o modificando la presentazione, la sua immagine in miniatura appare nell'angolo in alto a destra della barra multifunzione. PowerPoint visualizza un avviso quando altre persone entrano o escono dalla presentazione.
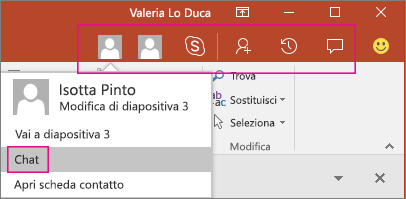
-
Nel riquadro Condividi viene mostrato anche il nome delle persone che stanno visualizzando o modificando la presentazione. Nell'anteprima della diapositiva e nella diapositiva stessa è presente un indicatore che mostra la parte della presentazione a cui sta lavorando qualcun altro. Posizionare il puntatore o selezionare l'indicatore per visualizzare chi altro sta apportando modifiche.
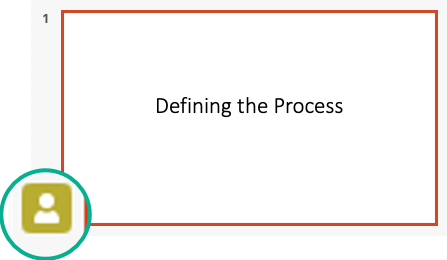
Per l'accessibilità, PowerPoint consente anche di attivare la visualizzazione automatica del nome dell'editor. Attivarla selezionando Preferenze di PowerPoint > > Visualizza > Mostra contrassegni di presenza per gli elementi selezionati.
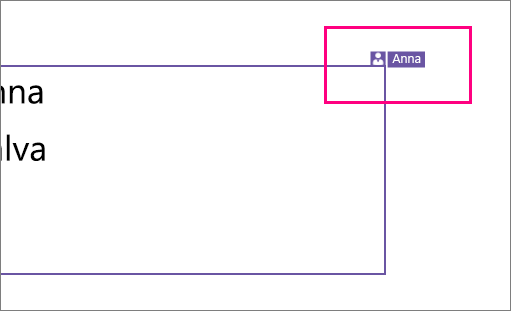
-
Al termine, salvare il file.
Se i propri aggiornamenti non sono in conflitto con quelli di altri, verranno uniti automaticamente e non sarà necessario fare altro.
Notifiche all'apertura di un file modificato
|
|
Dopo che altre persone hanno apportato modifiche a un file di presentazione condiviso, PowerPoint per Microsoft 365 per Mac notifica quando si riapri il file. Un piccolo banner indica chi ha modificato la presentazione mentre non si era al computer.
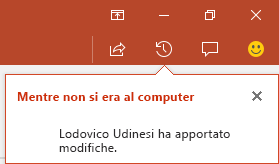
Rilevamento modifiche: le revisioni degli altri utenti sono evidenziate
|
|
PowerPoint per Microsoft 365 per Mac tiene automaticamente traccia delle modifiche apportate ai documenti online.
|
|

-
Quando si riapre una presentazione modificata o è aperto un file che un altro utente sta modificando attivamente, le diapositive modificate vengono evidenziate in turchese nel riquadro Anteprima. Una descrizione comando indica "Le modifiche apportate alla diapositiva non sono state lette".
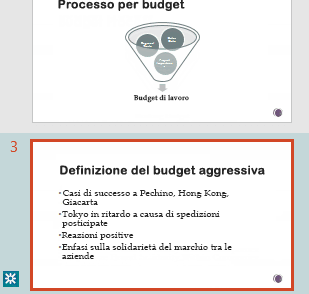
-
Selezionare un'anteprima per esaminare le diapositive a pagina intera. La parte modificata della diapositiva viene indicata in turchese. Una notazione di accompagnamento indica chi ha apportato le modifiche e quando. Osservando la diapositiva rivista, si elimina l'evidenziazione turchese e la notazione "La diapositiva contiene modifiche non lette" nella diapositiva.
In alcuni casi viene evidenziata una diapositiva rivista, ma il tipo di modifica non è indicato nella singola diapositiva. Esempi di questo tipo di modifiche: modifiche nel riquadro Note, eliminazione di una forma, aggiunta di un commento e modifiche dell'animazione.

Fattori che determinano se le modifiche vengono evidenziate:
-
Questa caratteristica è valida nei documenti condivisi archiviati in OneDrive e SharePoint.
-
Le modifiche vengono evidenziate solo quando la persona che apporta la modifica usa PowerPoint per il Web o PowerPoint per Microsoft 365 per Mac, almeno la versione 16.11. Trovare la versione di Office in uso
-
Se il file è crittografato oppure protetto da password, le modifiche non vengono evidenziate.
-
Se il file è in formato ODP o nel precedente formato PPT o PPS di PowerPoint, le modifiche non vengono evidenziate.
Comunicare con i commenti
All'estremità destra della barra degli strumenti selezionare Commenti 
È possibile aggiungere un nuovo commento o rispondere o risolvere i commenti esistenti.
( soloMicrosoft 365) Contrassegna un collega in un commento usando il segno @seguito dal nome della persona. La persona riceve un messaggio di posta elettronica con un collegamento al commento. Facendo clic sul collegamento si accede al documento e alla conversazione.
( soloMicrosoft 365) È possibile chattare con un utente che sta modificando il file contemporaneamente. Per iniziare, fai clic sull'icona della chat 
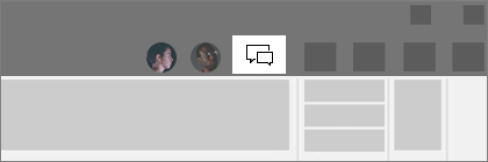
Visualizzare le versioni precedenti del file
|
|
Office mantiene le versioni precedenti dei file di SharePoint, OneDrive e OneDrive per le aziende o gli istituti di istruzione durante il lavoro.
Per aprire l'elenco delle versioni precedenti di un file, seleziona il nome file nella barra del titolo della finestra dell'app, quindi seleziona Sfoglia cronologia versioni.
Cronologia versioni è per la visualizzazione, non per la modifica. È possibile visualizzare qualsiasi versione precedente di un file.
Per aprire una versione precedente:
-
Nel riquadro Cronologia versioni a destra selezionare Apri versione in uno degli elementi della cronologia versioni.
Una copia di sola lettura di tale versione viene aperta in una finestra PowerPoint separata.
È possibile copiare il contenuto da una versione precedente. È anche possibile salvare una copia di una versione precedente in modo da poterla modificare separatamente rispetto al file attualmente in uso.
Condividere una presentazione con altre persone
-
All'estremità destra della barra multifunzione della barra degli strumenti fare clic su Condividi

-
Nella finestra di dialogo Invia collegamento immettere i nomi o gli indirizzi di posta elettronica delle persone con cui si vuole condividere la presentazione.
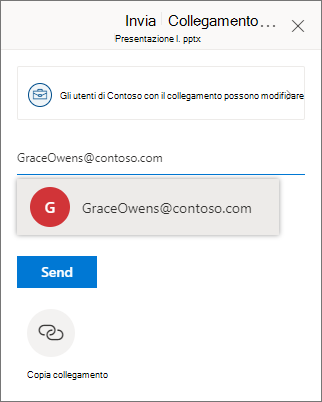
Se si vuole, aggiungere un messaggio ai colleghi.
-
Fare clic su Invia.
Vedere dove stanno lavorando gli altri utenti nella presentazione condivisa
Quando più persone lavorano contemporaneamente a un file, gli indicatori indicano dove si trovano:
-
Nell'angolo in alto a destra della finestra verrà visualizzato un badge, con l'immagine del profilo o le iniziali, per ogni persona che ha il file aperto. Selezionare il badge per vedere dove si trova attualmente nella presentazione.
-
Nel riquadro anteprima verrà visualizzata un'etichetta nell'angolo in alto a destra dell'anteprima della diapositiva con il nome della persona attualmente presente nella diapositiva.
Visualizzare le revisioni effettuate da altri utenti
Quando si apre una presentazione modificata da un altro utente, PowerPoint segnala due modi:
-
Sul lato destro della finestra viene visualizzato un messaggio While You Were Away .
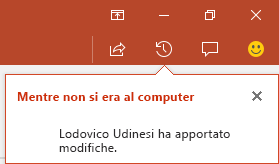
-
Nel riquadro anteprima della diapositiva a sinistra le diapositive modificate vengono evidenziate con uno sfondo turchese.
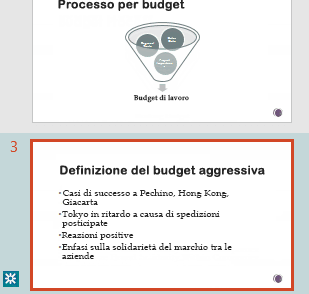
Quando si apre la diapositiva, attorno all'elemento modificato viene visualizzato anche un contorno turchese. Osservando la diapositiva rivista, si elimina l'evidenziazione turchese e la notazione "La diapositiva contiene modifiche non lette" nella diapositiva.
Conferire tramite commenti o chat
All'estremità destra della barra degli strumenti selezionare Commenti 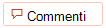
È possibile aggiungere un nuovo commento o rispondere o risolvere i commenti esistenti.
Contrassegna un collega in un commento usando il segno @seguito dal nome della persona. La persona riceve un messaggio di posta elettronica con un collegamento al commento. Facendo clic sul collegamento si accede al documento e alla conversazione.
È possibile chattare con un utente che sta modificando il file contemporaneamente. Per iniziare, fai clic sul pulsante chat 

Visualizzare le versioni precedenti del file
Office mantiene le versioni precedenti dei file di SharePoint, OneDrive e OneDrive per le aziende o gli istituti di istruzione durante il lavoro.
Usare File > Info > Cronologia versioni per aprire l'elenco delle versioni precedenti di un file.
Cronologia versioni è per la visualizzazione, non per la modifica. È possibile visualizzare qualsiasi versione precedente di un file. È possibile copiare il contenuto da una versione precedente. È anche possibile salvare una copia di una versione precedente in modo da poterla modificare separatamente rispetto al file attualmente in uso.
Rinominare un file di presentazione
È possibile rinominare un file in PowerPoint per il web mentre si collabora con altri utenti.
-
Fare clic sul nome file al centro della barra del titolo di PowerPoint per il web nella parte superiore della finestra del browser.
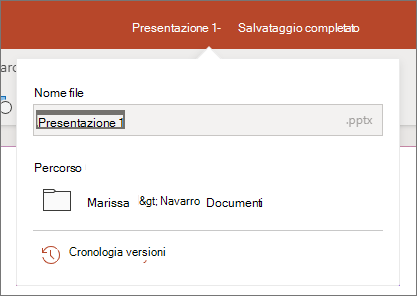
-
Digitare un nuovo nome per il file. In alternativa, usare i tasti di direzione per posizionare il punto di inserimento all'interno del titolo e quindi digitare le modifiche al nome file.
-
Al termine dell'operazione, premere INVIO.
Tra breve, la modifica del nome viene sincronizzata con altre istanze del file attualmente aperto.











