Nota: Questo articolo ha esaurito la sua funzione e verrà ritirato tra breve. Per evitare problemi di "Pagina non trovata", si sta procedendo alla rimozione dei collegamenti noti. Se sono stati creati collegamenti a questa pagina, rimuoverli per contribuire a ottimizzare il Web.
Introduzione
Blocco appunti per la classe, Blocco appunti per personale Skype L'esportazione di contenuto dei blocchi appunti può essere fornita in due modi diversi:
-
Per docenti e studenti: un'esperienza in-app in cui salvare una copia nell'account Microsoft 365 Enterprise o Education oppure nell'account Microsoft per utenti finali. Questo documento è documentato nella Guida all'esportazione del blocco appunti per la classe In-App.
-
Per amministratori: eDiscovery per l'esportazione in blocco o selezionata di Microsoft 365 contenuto.
Questo documento descrive in dettaglio l'esportazione di eDiscovery dei blocchi appunti della classe per l'esportazione in blocco, abilitando le query flessibili per il contenuto specifico del ruolo per docenti o studenti. I blocchi appunti della classe applicano l'autorizzazione per il contenuto basato sui ruoli applicata alla struttura specifica di un blocco appunti. Di conseguenza, la struttura, i ruoli e le autorizzazioni per il contenuto esportato devono mantenere quella della richiesta di esportazione dell'utente, come descritto in questo documento.
Vedere la documentazione di Microsoft 365 per eDiscovery per informazioni di base sulla ricerca e l'esportazione
La prima sezione di questo documento presenta la struttura e il modello di autorizzazioni del blocco appunti per la classe, seguiti da passaggi dettagliati per l'esportazione con eDiscovery.
Contesto
OneNote formato di archiviazione
-
Blocco appunti (cartella, in SharePoint Online corrisponde a SPFolder)
-
Section (file, in SharePoint Online corrisponde a SPFile)
-
…
-
Gruppo di sezioni (cartella, in SharePoint Online corrisponde a SPFolder)
-
Section (file, in SharePoint Online corrisponde a SPFile)
-
…
-
-
…
-
Se OneNote Blocco appunti è una cartella, i gruppi di sezioni sono sottocartelle sotto la cartella del blocco appunti. Le sezioni sono file (con estensione .one). Le pagine non hanno una rappresentazione fisica in SharePoint, ma le pagine sono contenuti dei file sezione.
Che cos'è blocco appunti per la classe
Il blocco appunti per la classe è un modello che consente a un docente di accedere all'intero blocco appunti mentre gli studenti hanno accesso R/W (al proprio gruppo di sezioni) e R/O ai gruppi di sezioni condivisi con il docente. I gruppi di sezioni al secondo livello dell'albero seguente possono avere gruppi di sezioni stessi (aggiunti successivamente dall'insegnante).
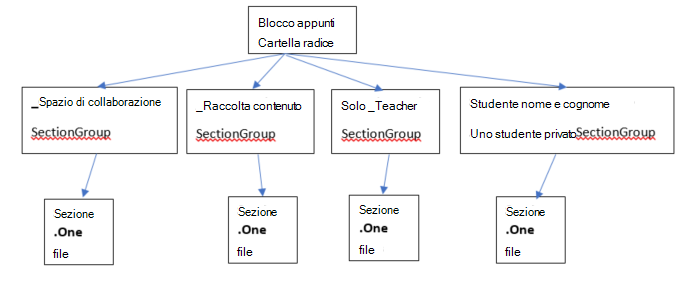
Modello di autorizzazione blocco appunti per la classe
A ogni cartella e file di SharePoint Online sono associate le autorizzazioni seguenti:
-
Ereditata dal padre
Si tratta della cosiddetta ereditarietà delle autorizzazioni. Ciò significa che le autorizzazioni del genitore vengono trasmesse ai figli. -
Definito in corrispondenza della cartella/file stesso
Un file o una cartella può interrompere questa catena di ereditarietà da padre a figlio. A questo punto, le autorizzazioni del bambino sono indipendenti dalle autorizzazioni del genitore. SharePoint Online consente di aggiungere, modificare e rimuovere le autorizzazioni. E nessuna di queste modifiche ha effetto sui genitori originali.
La cartella radice del blocco appunti della classe e i gruppi di sezioni del blocco appunti della classe (raccolta _Content, spazio _Collaboration, solo _Teacher, gruppi di sezioni privati per studenti) hanno tutte le autorizzazioni definite autonomamente. Ciò implica che le autorizzazioni sono interrotte dalla catena di ereditarietà e che hanno le proprie autorizzazioni.
Le sezioni del blocco appunti per la classe hanno ereditato le autorizzazioni dai gruppi di sezioni.
Dopo aver visto l'aspetto del blocco appunti per la classe, agli utenti vengono concesse le autorizzazioni seguenti:
-
La cartella Blocco appunti consente ai docenti di leggere/scrivere e agli studenti di sola lettura
-
La "raccolta _Content" consente ai docenti di leggere/scrivere e agli studenti di sola lettura La cartella "_Collaboration Spazio" consente all'insegnante di leggere e scrivere. Gli studenti hanno anche le autorizzazioni di lettura e scrittura.
-
Ogni gruppo di sezioni private di studenti offre ai docenti e solo allo studente del gruppo di sezioni l'accesso in lettura/scrittura.
Autorizzazioni corrispondenti in SharePoint Online in base al ruolo
|
Ruolo |
SharePoint il nome di autorizzazione per la lettura/scrittura |
|
Docente/Responsabile |
Controllo completo |
|
Studente/membro |
Collaborazione |
Espressioni del blocco appunti per la classe
Le espressioni attuali del Blocco appunti per la classe includono:
-
Blocco appunti della classe (per gli insegnanti)
-
Blocco appunti di Skype (usato da Skype edu)
-
Blocco appunti per personale (per amministratori dell'istituto di istruzione)
I blocchi appunti della classe e Skype seguono la struttura indicata in precedenza. Per quanto riguarda il blocco appunti del personale, ha una struttura simile con etichette diverse. I docenti sono leader denominati, gli studenti sono denominati membri.
Di conseguenza, la struttura apparirebbe come segue 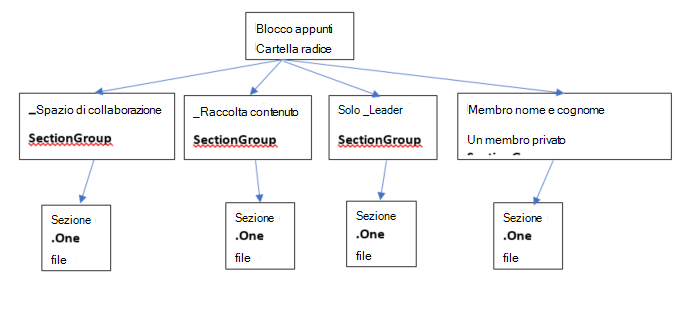
I blocchi appunti della classe vengono archiviati in SharePoint siti online:
I blocchi appunti della classe sono archiviati in siti di SharePoint, in elenchi predefiniti nelle cartelle "Blocchi appunti della classe", "Blocchi appunti per personale" e "Skype blocchi appunti". Questi nomi di cartella vengono tradotti in base alla lingua del blocco appunti della classe.
Per quanto riguarda Teams blocco appunti della classe, esiste un blocco appunti della classe per ogni team. Inoltre, è stato eseguito il provisioning come blocco appunti predefinito archiviato nella raccolta risorse.
Per l'app legacy OneNote Blocco appunti per la classe SharePoint Store, i blocchi appunti vengono archiviati nell'elenco con il titolo "EduOneNoteAppDocuments". Ogni insegnante avrà una sottocartella con il titolo "<>_Courses di posta elettronica" in cui è archiviato il blocco appunti.
Esempio:
EduOneNoteAppDocuments
<JohnDoe>@contoso.org_Courses
Guida ai passaggi di eDiscovery del portale di Amministrazione
-
Accedi al portale di amministrazione in privato usando il browser Edge.
-
Selezionare Amministrazione.
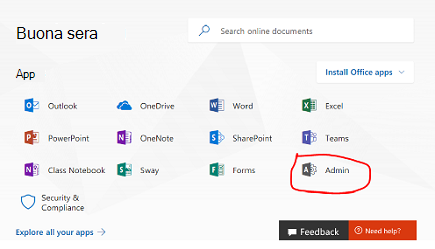
-
Selezionare Amministrazione Centri.
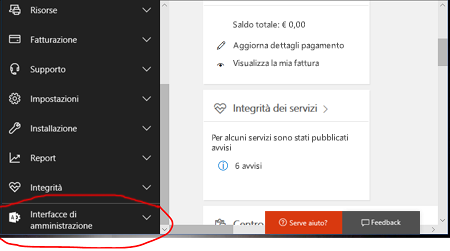
-
Espandere l'elenco a discesa da Centri Amministrazione e quindi selezionare Sicurezza e conformità.
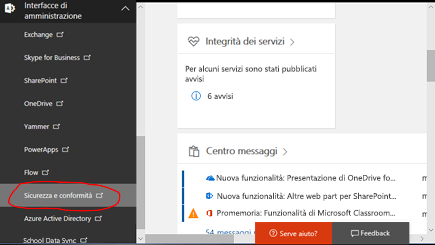
-
Nell'elenco a discesa selezionare Ricerca & Indagine e quindi eDiscovery.
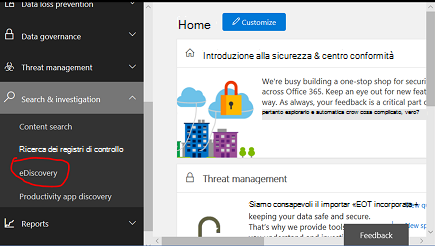
-
Selezionare Crea un caso per immettere il nome e la descrizione del caso.
Nota:
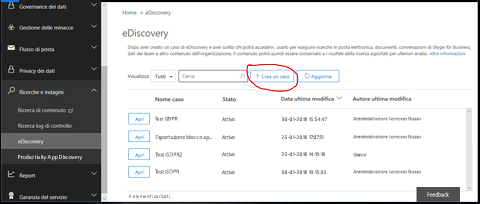
-
Ogni query per i dati deve essere creata in un caso di eDiscovery.
-
Questa terminologia viene utilizzata perché questa funzione amministrativa viene generalmente utilizzata nel contesto di un caso legale o di un caso organizzativo.
-
-
Il caso appena creato viene salvato di seguito.
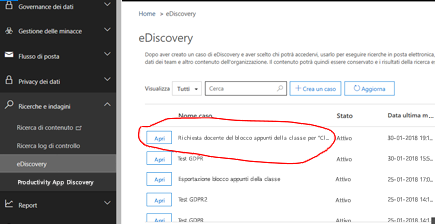
-
Selezionare Apri, quindi Esporta, quindi selezionare + per creare una nuova query di ricerca.
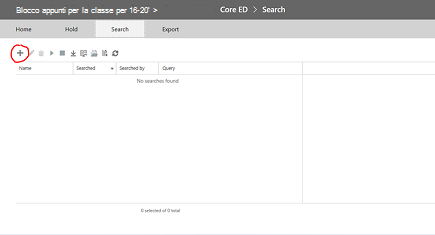
-
Immetti un nome per la query, quindi seleziona il comando radiale Cerca ovunque .
-
Seleziona la casella di controllo 'SharePoint", quindi avanti.
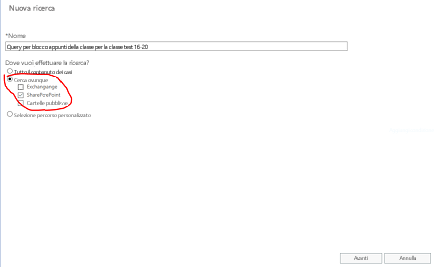
-
Selezionare il nome del blocco appunti della classe o in alternativa il nome dello studente per ottenere semplicemente la cartella. La gerarchia del blocco appunti della classe usa SharePoint cartelle della raccolta documenti, dove il nome della classe è la cartella di primo livello, quindi specificando che tutte le sottocartelle, ovvero una sottocartella per ogni sezione dello studente, verranno rese disponibili. Quindi, se si specifica il nome dello studente in questa query, verrà restituito il risultato per la sottocartella per la sezione dello studente. In questo caso, stiamo cercando l'intero blocco appunti, "Test Classe 1 6-20". Tocca Avanti.
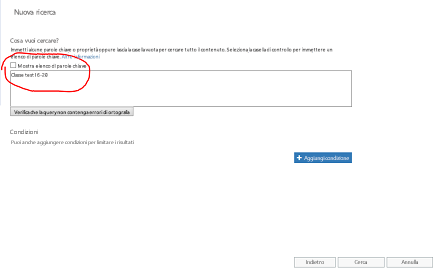
-
La query verrà salvata (evidenziata) e i risultati nel riquadro destro. Si noti che sono elencati 9 elementi. Selezionare "anteprima dei risultati della ricerca"
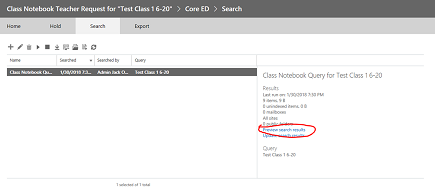
-
Nei risultati della ricerca verrà visualizzato l'elenco dei 9 elementi. Facendo clic su uno degli elementi dell'elenco nel riquadro sinistro verranno visualizzate le informazioni relative all'elemento. Per il blocco appunti selezionato di seguito, ossia il PERCORSO CARTELLA in SharePoint per la cartella radice del blocco appunti della classe. COPIA IL PERCORSO DELLA CARTELLA NEGLI APPUNTI così come lo useremo nella seconda query per il contenuto all'interno della cartella. NOTA Non è possibile scaricare questo elemento perché si tratta solo di una cartella. Chiudi questa finestra.
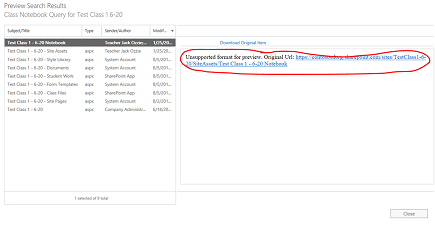
-
Chiudere la finestra tornerà alla pagina di ricerca precedente. Fare clic sulla matita per modificare la query
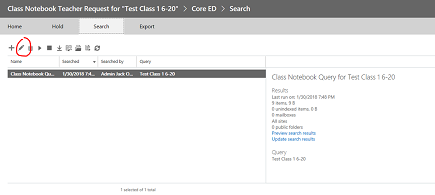
-
Aggiungere una nuova condizione alla query facendo clic sul pulsante:
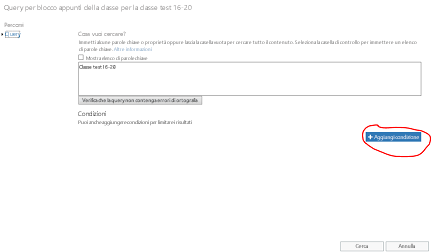
-
Fare clic su "mostra elenco di parole chiave" per perfezionare la query in modo da includere il percorso della cartella radice per il blocco appunti della classe nel passaggio precedente. Verrà visualizzato un elenco di parole chiave. È consigliabile sostituire la query "Test classe 1 6-20" con il percorso della cartella del blocco appunti della classe, usando la parola chiave, percorso:"<percorso alla cartella del blocco appunti della classe/". Si noti che il percorso deve essere racchiuso tra virgolette come riportato di seguito E DEVE TERMINARE CON UNA BARRA. Senza barra nel percorso, la query avrà esito negativo.
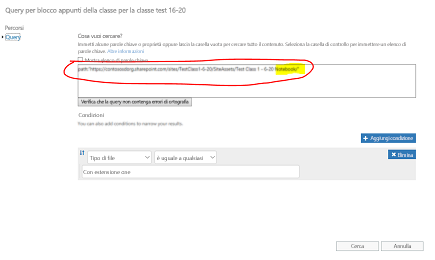
-
Selezionare "Aggiungi condizione" dall'alto per perfezionare la ricerca in base a un solo tipo di file Nota (con estensione one). Verrà visualizzato un elenco a discesa dei tipi di condizioni. Selezionare "Tipo di file" evidenziato di seguito
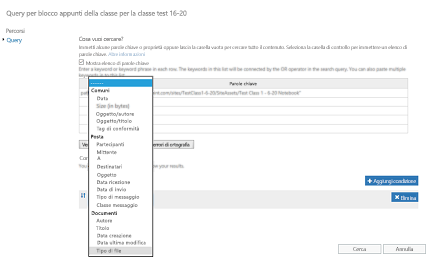
-
Selezionare il tipo di file "uno", perché si tratta dell'estensione per OneNote file. Quindi fare clic su Cerca.
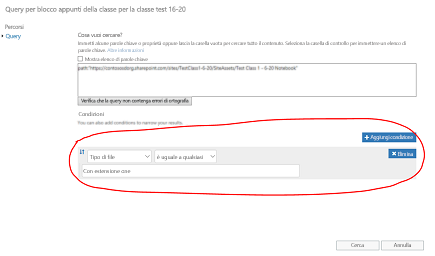
-
Questa query restituisce i risultati di tutti i file con estensione one presenti nella cartella, in questo caso 14 elementi. Fai clic sull'"anteprima dei risultati della ricerca" per visualizzare l'elenco dei file .one nella cartella:
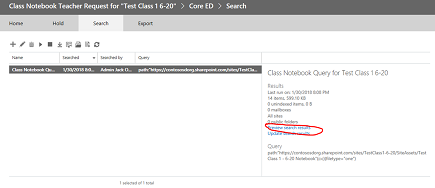
-
Si noti che l'elenco dei risultati include tutti i file con estensione one nell'intera gerarchia sotto il percorso della cartella radice del blocco appunti per la classe. Includerà una cartella per ogni studente. Se si vuole selezionare un singolo file con estensione one, è possibile usare il comando "fai clic qui". Se si vuole, è possibile selezionare un solo file alla volta usando questo comando, ma la gerarchia cartella/file del blocco appunti non verrà riportata se si scaricano singoli file con estensione one. Si noti inoltre che il file con estensione one non può essere aperto in OneNote perché non è un file valido OneNote completo perché richiede . ToC all'interno della gerarchia per essere un file valido (OneNote team fornirà l'importazione per re-idratare il blocco appunti da . one gerarchia).
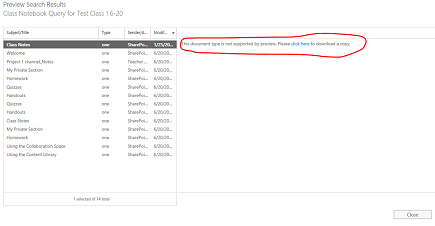
-
Chiudere la finestra di dialogo per tornare alla pagina della query. Per iniziare l'esportazione dell'intera gerarchia di cartelle per l'intero blocco appunti, è consigliabile fare clic sulla freccia GIÙ evidenziata . Facendo clic sulla freccia in giù verrà visualizzato il messaggio "Esporta i risultati". Selezionare questa opzione.
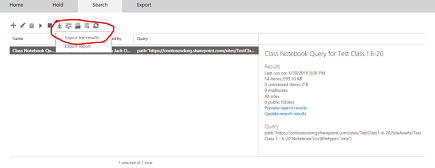
-
Verrà visualizzata una pagina che chiede opzioni di esportazione. Selezionare il primo pulsante di opzione, "Tutti gli elementi esclusi con formato non riconosciuto..." e fai clic su "Avvia esportazione"
-
Al termine dell'esportazione, i risultati vengono visualizzati nel riquadro a destra. Ora seleziona "Scarica risultati esportati"
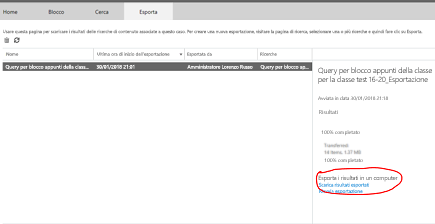
-
Viene visualizzata una pagina che conferma il download dei risultati e viene visualizzata una chiave di esportazione che deve essere copiata negli Appunti per essere usata all'interno dell'app di esportazione di eDiscovery nel passaggio seguente. Dopo la copia negli Appunti, seleziona "Scarica risultati"
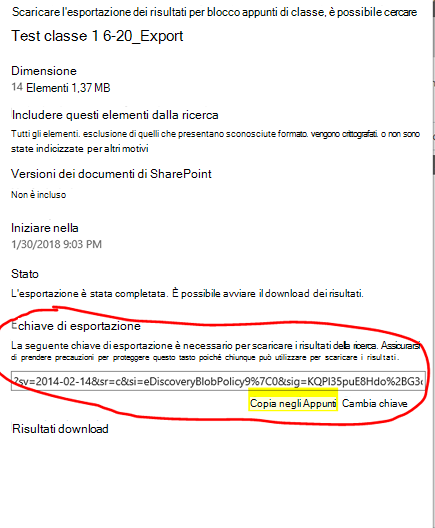
-
Quando si fa clic su "Scarica risultati", viene chiesto di installare lo strumento di esportazione di eDiscovery, se non è stata eseguita in precedenza un'esportazione. Selezionare Installa.
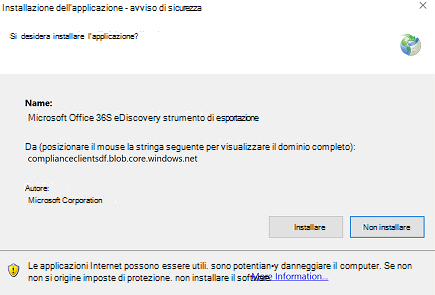
-
Quindi fai clic su "Apri" nel prompt di convalida della sicurezza seguente per avviare il download
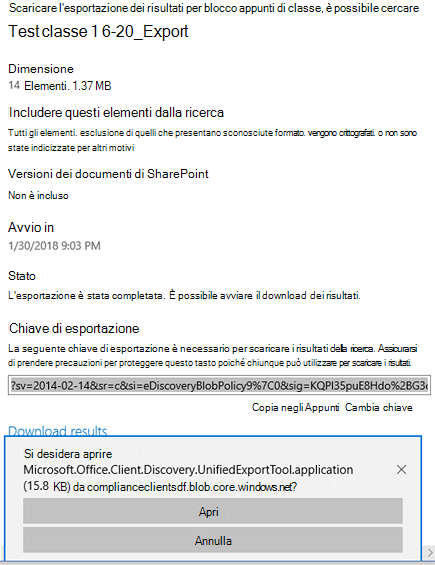
-
Dopo aver aperto lo strumento di esportazione, verrà chiesto di incollare il tasto dall'alto e la selezione per scaricare i file:
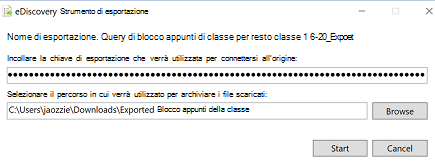
-
Lo strumento di esportazione segnala lo stato di avanzamento durante il processo, che potrebbe richiedere del tempo a seconda del numero di file da scaricare.
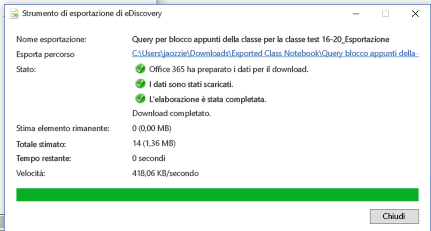
-
I risultati dell'esportazione sono contenuti nella cartella selezionata, che contiene diverse sottocartelle. La prima sottocartella contiene un riepilogo dell'esportazione e la cartella "SharePoint" contiene il contenuto del file OneNote nella cartella del nodo foglia:
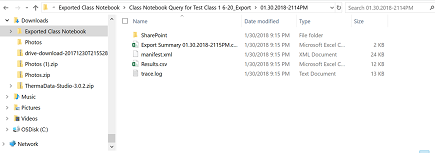
-
Il passaggio alla cartella "Risorse del sito" conterrà la cartella radice del blocco appunti della classe, con una cartella per ogni gruppo di sezioni nel blocco appunti e la pagina iniziale all'interno della prima sezione del blocco appunti. Sotto lo spazio di collaborazione e la raccolta contenuto c'è il contenuto condiviso per il blocco appunti e una cartella per ogni studente (Studente 48 Victor e Studente 50 A raggi X sono i 2 studenti)
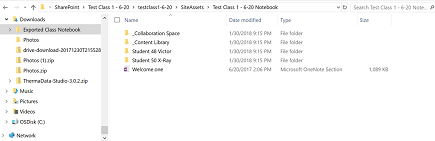
-
Passando alla cartella (gruppo di sezioni) per "Studente 48 Victor" verranno visualizzati i file Sezioni (con estensione one) all'interno del gruppo di sezioni dello studente.
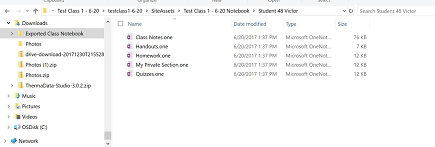
Per ricreare il blocco appunti, uno studente può eseguire le operazioni seguenti:
-
Aprire OneNote 2016 e creare un nuovo blocco appunti (preferibilmente su OneDrive)
-
Aprire ogni sezione con estensione one in OneNote 2016:
-
Fare doppio clic sul file .one
-
Nel 2016 passare a File > Apri > Sfoglia > Visualizza tutti i file (*.*) > Selezionare il pulsante . Un file > Fare clic su Apri
-
-
Copiare le sezioni nel nuovo blocco appunti:
-
Fare clic e trascinare la sezione nel nuovo blocco appunti
-
Fare clic con il pulsante destro del mouse sulla linguetta della sezione e scegliere Sposta o copia, selezionare il nuovo blocco appunti e fare clic su Copia
-
dove è il OneNote storia commerciale di come un utente apre . Un file.
Nota: OneNote le autorizzazioni API consentono agli utenti di impostare autorizzazioni specifiche per la struttura di OneNote documento. Quindi è come il blocco appunti della classe.










