Nota: Questo articolo ha esaurito la sua funzione e verrà ritirato tra breve. Per evitare problemi di "Pagina non trovata", si sta procedendo alla rimozione dei collegamenti noti. Se sono stati creati collegamenti a questa pagina, rimuoverli per contribuire a ottimizzare il Web.
Quando si disegna, si ridimensiona o si modifica una forma o un altro oggetto, è possibile avere Word allineare o bloccare la forma o l'oggetto nell'intersezione più vicina in una griglia o in altre forme o oggetti.
Nota: Per usare il blocco, è necessario visualizzare il documento in Layout di stampa. Per attivare Layout di stampa, fare clic su Visualizza > Layout di stampa.
Per saperne di più
Attivare le opzioni di bloccaggio
-
Nel menu Word fare clic su Preferenze.
-
In Strumenti di modifica e correzione in Preferenze di Word fare clic su Modifica.
-
In Modifica fare clic su Opzioni griglia.
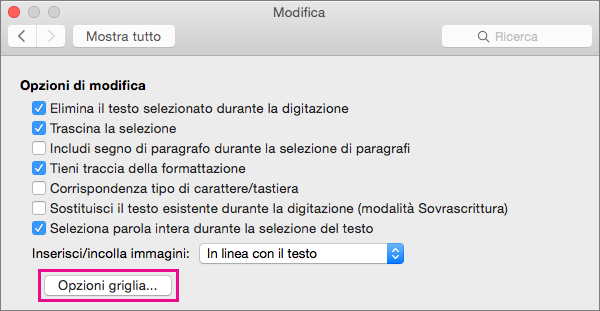
-
In Opzioni griglia selezionare il tipo di comportamento di blocco desiderato:
-
Per bloccare gli oggetti su una griglia, selezionare Blocca sulla griglia in visualizzazione Layout di stampa.
-
Per bloccare gli oggetti su altri oggetti, selezionare Blocca su altri oggetti in Posizione oggetti.
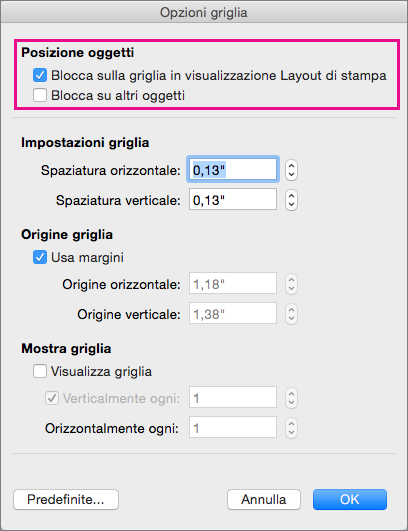
-
-
Se si vuole, modificare la spaziatura e impostare altre opzioni per la griglia, quindi fare clic su OK.
Suggerimento: Dopo aver allineato gli oggetti, definendoli come un gruppo è possibile spostarli mantenendo le relative posizioni. Questo può risultare utile, ad esempio, quando il layout di un'area della pagina è quello voluto, ma è necessario spostare gli oggetti dell'area in un'altra posizione. Per informazioni sull'uso dei gruppi, vedere Raggruppare o separare forme, immagini o altri oggetti.
Disattivare le opzioni di bloccaggio
-
Nel menu Word fare clic su Preferenze.
-
In Strumenti di modifica e correzione in Preferenze di Word fare clic su Modifica.
-
In Modifica fare clic su Opzioni griglia.
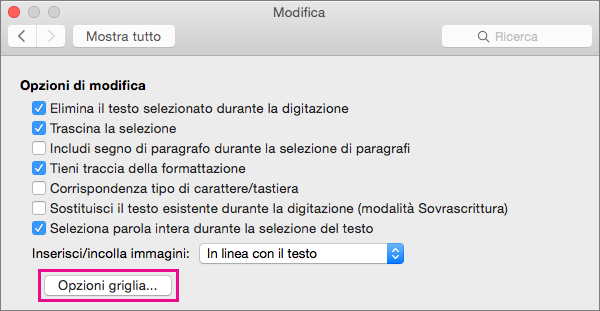
-
Per rimuovere il blocco degli oggetti sulla griglia e su altri oggetti, deselezionare entrambe le opzioni in Posizione oggetti.
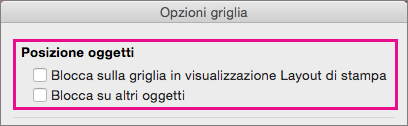
-
Se si usavano righe visibili per la griglia, è opportuno deselezionare anche Visualizza griglia in Mostra griglia.
-
Fare clic su OK.










