Bloccare o sbloccare aree specifiche di un foglio di lavoro protetto
Per impostazione predefinita, la protezione di un foglio di lavoro blocca tutte le celle in modo che nessuna di esse sia modificabile. Per consentire la modifica di alcune celle, lasciando le altre bloccate, è possibile sbloccare tutte le celle. È possibile bloccare solo celle e intervalli specifici prima di proteggere il foglio di lavoro e, facoltativamente, consentire a utenti specifici di modificare solo in specifici intervalli di un foglio protetto.
Bloccare solo celle e intervalli specifici in un foglio di lavoro protetto
Effettuare questi passaggi:
-
Se il foglio di lavoro è protetto, procedere come segue:
-
Nella scheda Revisione selezionare Rimuovi protezione foglio nel gruppo Proteggi.

Selezionare Proteggi foglio per passare a Rimuovi protezione foglio quando un foglio di lavoro è protetto.
-
Se richiesto, immettere la password per rimuovere la protezione del foglio di lavoro.
-
-
Selezionare l'intero foglio di lavoro selezionando Seleziona tutto.
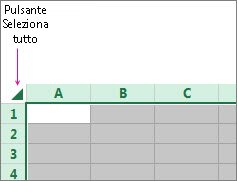
-
Nella scheda Home selezionare il pulsante di visualizzazione popup Impostazioni carattere. È anche possibile premere CTRL+MAIUSC+F o CTRL+1.
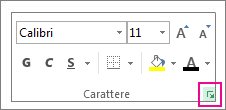
-
Nella finestra di dialogo Formato celle selezionare la scheda Protezione e deselezionare la casella Bloccata , quindi scegliere OK.
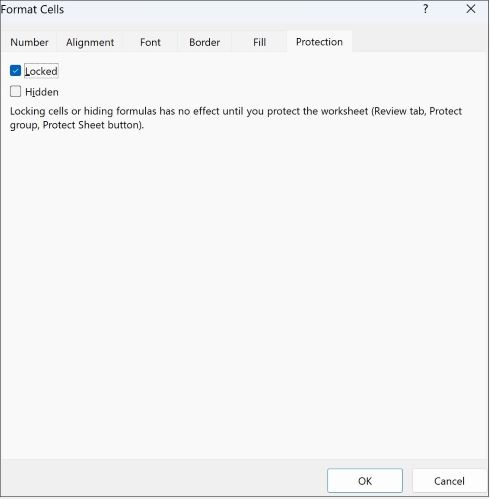
Verranno sbloccate tutte le celle del foglio di lavoro quando si protegge il foglio di lavoro. Ora è possibile scegliere le celle da bloccare in modo specifico.
-
Nel foglio di lavoro selezionare solo le celle da bloccare.
-
Visualizzare di nuovo la finestra popup Formato celle (CTRL+MAIUSC+F).
-
Questa volta, nella scheda Protezione selezionare la casella Bloccata e quindi scegliere OK.
-
Nella scheda Revisione selezionare Proteggi foglio.

-
Nell'elenco Consenti a tutti gli utenti del foglio di lavoro di scegliere gli elementi che gli utenti devono poter modificare.
Altre informazioni sugli elementi del foglio di lavoro
Deselezionare questa casella di controllo
Per impedire agli utenti di
Seleziona celle bloccate
Spostare il puntatore all'interno di celle per le quali è selezionata la casella di controllo Bloccata nella scheda Protezione della finestra di dialogo Formato celle. Per impostazione predefinita, agli utenti è consentito selezionare le celle bloccate.
Seleziona celle sbloccate
Spostare il puntatore all'interno di celle per le quali è deselezionata la casella di controllo Bloccata nella scheda Protezione della finestra di dialogo Formato celle. Per impostazione predefinita, gli utenti possono selezionare le celle sbloccate e premere TAB per spostarsi tra le celle sbloccate di un foglio di lavoro protetto.
Formato celle
Modificare una o più opzioni delle finestre di dialogo Formato celle o Formattazione condizionale. Se sono stati applicati formati condizionali prima di proteggere il foglio di lavoro, la formattazione continua a essere modificata quando un utente immette un valore che soddisfa una condizione diversa.
Formato colonne
Usare uno dei comandi di formattazione delle colonne, ad esempio per modificare la larghezza delle colonne o nascondere le colonne (Home > Formato).
Formato righe
Usare uno dei comandi di formattazione delle righe, ad esempio modificare l'altezza delle righe o nascondere le righe (Home > Formato).
Inserisci colonne
Inserire colonne.
Inserisci righe
Inserire righe.
Inserisci collegamenti ipertestuali
Inserire nuovi collegamenti ipertestuali, anche in celle sbloccate.
Elimina colonne
Eliminare colonne.
Se l'opzione Elimina colonne è protetta e l'opzione Inserisci colonne non è protetta, un utente può inserire colonne che non è possibile eliminare.
Elimina righe
Eliminare righe.
Se l'opzione Elimina righe è protetta e l'opzione Inserisci righe non è protetta, un utente può inserire righe che non è possibile eliminare.
Ordina
Utilizzare comandi per ordinare i dati (scheda Dati, gruppo Ordina e filtra).
Gli utenti non possono ordinare intervalli che includono celle bloccate in un foglio di lavoro protetto, indipendentemente da questa impostazione.
Usa filtro automatico
Utilizzare le frecce di selezione per modificare il filtro o gli intervalli quando sono applicati i filtri automatici.
Gli utenti non possono applicare o rimuovere i filtri automatici in un foglio di lavoro protetto, indipendentemente da questa impostazione.
Usa rapporti di tabella pivot
Formattare, modificare il layout, aggiornare o altrimenti modificare i rapporti di tabella pivot oppure creare nuovi rapporti.
Modifica oggetti
Eseguire una delle operazioni seguenti:
-
Modificare oggetti grafici, inclusi mappe, grafici incorporati, forme, caselle di testo e controlli, non bloccati prima di proteggere il foglio di lavoro. Se un foglio di lavoro include un pulsante per l'esecuzione di una macro, ad esempio, è possibile fare clic sul pulsante per eseguire la macro, ma non eliminare il pulsante.
-
Apportare qualsiasi modifica, ad esempio di formattazione, a un grafico incorporato. Il grafico continua a essere aggiornato in base alle modifiche dei relativi dati di origine.
-
Aggiungere o modificare commenti
Modifica scenari
Visualizzare scenari nascosti, modificare scenari di cui era stata impedita la modifica ed eliminare tali scenari. Gli utenti possono modificare i valori nelle celle modificate, se non protette, e aggiungere nuovi scenari.
Elementi del foglio grafico
Selezionare questa casella di controllo
Per impedire agli utenti di
Contenuto
Apportare modifiche agli elementi che sono parte del grafico, ad esempio serie di dati, assi e legende. Il grafico continua a riflettere le modifiche dei relativi dati di origine.
Oggetti
Modificare oggetti grafici, inclusi forme, caselle di testo e controlli, a meno che gli oggetti non vengano sbloccati prima di proteggere il foglio grafico.
-
-
Nella casella Password per rimuovere la protezione digitare una password per il foglio, selezionare OK e quindi digitare di nuovo la password per confermarla.
-
La password è facoltativa. Se tuttavia non viene fornita una password, qualsiasi utente potrà eliminare la protezione del foglio e modificare gli elementi protetti.
-
Verificare di scegliere una password facile da ricordare poiché, se la si dimentica, non è più possibile accedere agli elementi protetti del foglio di lavoro.
-
Sbloccare intervalli in un foglio di lavoro protetto per consentire la modifica agli utenti
Per fornire a utenti specifici l'autorizzazione per modificare intervalli all'interno di un foglio di lavoro protetto, è necessario che il computer esegua Microsoft Windows XP o versioni successive e che appartenga a un dominio. Anziché utilizzare le autorizzazioni che richiedono un dominio, è anche possibile specificare una password per un intervallo.
-
Selezionare il foglio di lavoro da proteggere.
-
Selezionare Rivedi > Consenti modifica intervalli.

Questo comando è disponibile solo se il foglio di lavoro non è protetto.
-
Nella finestra di dialogo Consenti agli utenti di modificare intervalli eseguire una delle operazioni seguenti:
-
Per aggiungere un nuovo intervallo modificabile, selezionare Nuovo.
-
Per modificare un intervallo modificabile esistente, selezionarlo nella casella Intervalli sbloccati da una password quando il foglio è protetto e quindi selezionare Modifica.
-
Per eliminare un intervallo modificabile, selezionarlo nella casella Intervalli sbloccati da una password quando il foglio è protetto e quindi selezionare Elimina.
-
-
Digitare il nome dell'intervallo da sbloccare nella casella Titolo.
-
Nella casella Riferito a celle digitare un segno di uguale (=), quindi immettere il riferimento dell'intervallo da sbloccare.
È anche possibile selezionare il pulsante Comprimi finestra , selezionare l'intervallo nel foglio di lavoro e quindi fare di nuovo clic sul pulsante Comprimi finestra per tornare alla finestra di dialogo.
-
Per l'accesso tramite password, nella casella Password dell'intervallo digitare una password che consenta di accedere all'intervallo.
Non è obbligatorio specificare una password se si intende utilizzare le autorizzazioni di accesso. L'uso di una password consente di controllare le credenziali utente delle persone autorizzate che modificano l'intervallo.
-
Per le autorizzazioni di accesso, selezionare Autorizzazioni e quindi Aggiungi.
-
Nella casella Immettere i nomi degli oggetti da selezionare (esempi) digitare i nomi degli utenti che si vogliono poter modificare gli intervalli.
Per vedere come inserire i nomi utente, seleziona alcuni esempi. Per verificare che i nomi siano corretti, selezionare Controlla nomi.
-
Selezionare OK.
-
Per specificare il tipo di autorizzazione per l'utente selezionato, nella casella Autorizzazioni selezionare o deselezionare le caselle di controllo Consenti o Nega e quindi selezionare Applica.
-
Selezionare OK due volte.
Se viene richiesta una password, digitare la password specificata.
-
Nella finestra di dialogo Consenti agli utenti di modificare gli intervalli selezionare Proteggi foglio.
-
Nell'elenco Permetti a tutti gli utenti del foglio di lavoro di selezionare gli elementi che potranno essere modificati dagli utenti.
Altre informazioni sugli elementi del foglio di lavoro
Deselezionare questa casella di controllo
Per impedire agli utenti di
Seleziona celle bloccate
Spostare il puntatore all'interno di celle per le quali è selezionata la casella di controllo Bloccata nella scheda Protezione della finestra di dialogo Formato celle. Per impostazione predefinita, agli utenti è consentito selezionare le celle bloccate.
Seleziona celle sbloccate
Spostare il puntatore all'interno di celle per le quali è deselezionata la casella di controllo Bloccata nella scheda Protezione della finestra di dialogo Formato celle. Per impostazione predefinita, gli utenti possono selezionare le celle sbloccate e premere TAB per spostarsi tra le celle sbloccate di un foglio di lavoro protetto.
Formato celle
Modificare una o più opzioni delle finestre di dialogo Formato celle o Formattazione condizionale. Se sono stati applicati formati condizionali prima di proteggere il foglio di lavoro, la formattazione continua a essere modificata quando un utente immette un valore che soddisfa una condizione diversa.
Formato colonne
Uso di uno dei comandi di formattazione delle colonne, inclusa la modifica della larghezza delle colonne o la disattivazione delle colonne (Home > Formato).Using any the column formatting commands, including changing column width or hiding columns (Home > Format).
Formato righe
Usare uno dei comandi di formattazione delle righe, ad esempio modificare l'altezza delle righe o nascondere le righe (Home > Formato).
Inserisci colonne
Inserire colonne.
Inserisci righe
Inserire righe.
Inserisci collegamenti ipertestuali
Inserire nuovi collegamenti ipertestuali, anche in celle sbloccate.
Elimina colonne
Eliminare colonne.
Se l'opzione Elimina colonne è protetta e l'opzione Inserisci colonne non è protetta, un utente può inserire colonne che non è possibile eliminare.
Elimina righe
Eliminare righe.
Se l'opzione Elimina righe è protetta e l'opzione Inserisci righe non è protetta, un utente può inserire righe che non è possibile eliminare.
Ordina
Utilizzare comandi per ordinare i dati (scheda Dati, gruppo Ordina e filtra).
Gli utenti non possono ordinare intervalli che includono celle bloccate in un foglio di lavoro protetto, indipendentemente da questa impostazione.
Usa filtro automatico
Utilizzare le frecce di selezione per modificare il filtro o gli intervalli quando sono applicati i filtri automatici.
Gli utenti non possono applicare o rimuovere i filtri automatici in un foglio di lavoro protetto, indipendentemente da questa impostazione.
Usa rapporti di tabella pivot
Formattare, modificare il layout, aggiornare o altrimenti modificare i rapporti di tabella pivot oppure creare nuovi rapporti.
Modifica oggetti
Eseguire una delle operazioni seguenti:
-
Modificare oggetti grafici, inclusi mappe, grafici incorporati, forme, caselle di testo e controlli, non bloccati prima di proteggere il foglio di lavoro. Se un foglio di lavoro include un pulsante per l'esecuzione di una macro, ad esempio, è possibile fare clic sul pulsante per eseguire la macro, ma non eliminare il pulsante.
-
Apportare qualsiasi modifica, ad esempio di formattazione, a un grafico incorporato. Il grafico continua a essere aggiornato in base alle modifiche dei relativi dati di origine.
-
Aggiungere o modificare commenti
Modifica scenari
Visualizzare scenari nascosti, modificare scenari di cui era stata impedita la modifica ed eliminare tali scenari. Gli utenti possono modificare i valori nelle celle modificate, se non protette, e aggiungere nuovi scenari.
Elementi del foglio grafico
Selezionare questa casella di controllo
Per impedire agli utenti di
Contenuto
Apportare modifiche agli elementi che sono parte del grafico, ad esempio serie di dati, assi e legende. Il grafico continua a riflettere le modifiche dei relativi dati di origine.
Oggetti
Modificare oggetti grafici, inclusi forme, caselle di testo e controlli, a meno che gli oggetti non vengano sbloccati prima di proteggere il foglio grafico.
-
-
Nella casella Password per rimuovere la protezione digitare una password, selezionare OK e quindi digitare di nuovo la password per confermarla.
-
La password è facoltativa. Se tuttavia non viene fornita una password, qualsiasi utente potrà eliminare la protezione del foglio di lavoro e modificare gli elementi protetti.
-
Assicurarsi di scegliere una password da ricordare. Se si perde la password, non sarà possibile accedere agli elementi protetti nel foglio di lavoro.
-
Se una cella appartiene a più intervalli, potrà essere modificata solo dagli utenti autorizzati a modificare uno o più di tali intervalli.
-
Se un utente prova a modificare più celle contemporaneamente ed è autorizzato a modificare alcune celle, ma non tutte, all'utente viene chiesto di modificarle una alla volta.
Servono altre informazioni?
È sempre possibile rivolgersi a un esperto della Tech Community di Excel o ottenere supporto nelle Community.










