|
Ecco alcune attività di base che è possibile eseguire in Microsoft Outlook 2010. |
In questo articolo
Cos'è Outlook?
Microsoft Outlook 2010 offre strumenti avanzati per la gestione della posta elettronica personale e aziendale a più di 500 milioni di utenti di Microsoft Office in tutto il mondo. La versione Outlook 2010 assicura una serie più ricca di esperienze per soddisfare tutte le esigenze di comunicazione al lavoro, a casa e a scuola.
Da una veste grafica ridisegnata a caratteristiche avanzate per l'organizzazione della posta elettronica, le ricerche, le comunicazioni e il social networking, Outlook 2010 consente di rimanere sempre produttivi e in contatto con le reti di conoscenze personali e aziendali per un'esperienza utente di livello superiore.
Aggiungere un account di posta elettronica
Prima di inviare e ricevere messaggi di posta elettronica con Outlook 2010, è necessario aggiungere e configurare un account di posta elettronica. Se è stata usata una versione precedente di Microsoft Outlook nello stesso computer in cui è stato installato Outlook 2010, le impostazioni dell'account vengono importate automaticamente.
Se Outlook 2010 viene installato per la prima volta o in un nuovo computer, viene automaticamente avviata la caratteristica Configurazione automatica account, che consente di configurare le impostazioni degli account di posta elettronica. Questa configurazione richiede di specificare solo il nome, l'indirizzo di posta elettronica e la password. Se non è possibile configurare automaticamente l'account di posta elettronica, è necessario immettere manualmente le informazioni aggiuntive richieste.
-
Fare clic sulla scheda File.
-
In Informazioni account fare clic su Aggiungi account.
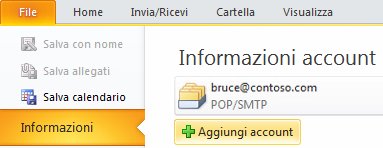
Per altre informazioni, vedere configurazione della posta elettronica di Outlook.
Nota: Per aggiungere un account di Outlook.com (in precedenza Hotmail), vedere aggiungere l'account di Outlook.com in Outlook per Windows.
Creare un nuovo messaggio di posta elettronica
Outlook 2010 consente di comunicare con uno o più destinatari grazie a una serie di caratteristiche e personalizzazioni avanzate.
-
In Posta, nel gruppo Nuovo della scheda Home fare clic su Nuovo messaggio di posta elettronica.
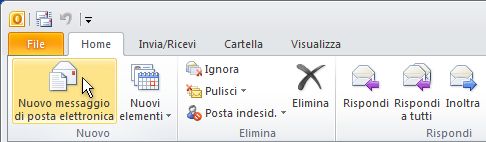
Tasti di scelta rapida Per creare un messaggio di posta elettronica, premere CTRL+MAIUSC+M.
Per altre informazioni, vedere Creare un messaggio di posta elettronica.
Inoltrare o rispondere a un messaggio di posta elettronica
-
Nella scheda Home o Messaggio, nel gruppo Rispondi, fare clic su Rispondi, Rispondi a tutti o Inoltra.

Nota: Il nome della scheda varia a seconda che il messaggio venga selezionato nell'elenco dei messaggi o aperto nella relativa finestra.
Per rimuovere un nome dalle righe A e Cc, fare clic sul nome e premere CANC. Per aggiungere un destinatario, fare clic nella casella A, Cco Ccn e immettere il destinatario.
Per altre informazioni, vedere Rispondere a o inoltrare un messaggio di posta elettronica.
Aggiungere un allegato a un messaggio di posta elettronica
È possibile allegare file a un messaggio di posta elettronica. Inoltre, nel messaggio inviato è possibile includere altri elementi di Outlook, ad esempio messaggi, contatti o attività.
-
Creare un messaggio o, per un messaggio esistente, fare clic su Rispondi, Rispondi a tutti o Inoltra.
-
Nella finestra del messaggio, nel gruppo Includi della scheda Messaggio, fare clic su Allega file.
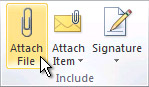
Per altre informazioni, vedere Allegare un file o un altro elemento a un messaggio di posta elettronica.
Aprire o salvare un allegato di un messaggio di posta elettronica
È possibile aprire un allegato dal Riquadro di lettura o da un messaggio aperto. Dopo aver aperto e visualizzato un allegato, è possibile salvarlo in un'unità disco. Se un messaggio ha più allegati, è possibile salvarli tutti insieme come gruppo o uno alla volta.
Aprire un allegato
-
Fare doppio clic sull'allegato.
Salvare un allegato
-
Fare clic sull'allegato nel riquadro di lettura o nel messaggio aperto.
-
Nel gruppo Azioni della scheda Allegati fare clic su Salva con nome. È inoltre possibile fare clic con il pulsante destro del mouse sull'allegato e scegliere Salva con nome.
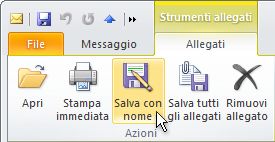
Per altre informazioni, vedere Aprire e salvare allegati.
Aggiungere una firma di posta elettronica ai messaggi
È possibile creare firme personalizzate da visualizzare in fondo ai messaggi di posta elettronica. Le firme possono includere testo, immagini, il biglietto da visita elettronico del mittente, un logo o addirittura un'immagine della propria firma scritta a mano.
Creare una firma
-
Aprire un nuovo messaggio. Nel gruppo Includi della scheda Messaggio fare clic su Firma e quindi su Firme.
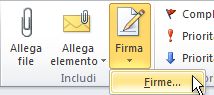
-
Nella scheda Firma di posta elettronica fare clic su Nuovo.
Aggiungere una firma
-
In un nuovo messaggio, nel gruppo Includi della scheda Messaggio fare clic su Firma e quindi sulla firma desiderata.
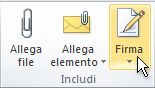
Per altre informazioni, vedere creare e aggiungere una firma ai messaggi.
Creare un appuntamento del calendario
Gli appuntamenti sono attività pianificate nel calendario personale che non implicano l'invio di inviti ad altri utenti o la prenotazione di risorse.
-
In Calendario, nel gruppo Nuovo della scheda Home fare clic su Nuovo appuntamento. In alternativa è possibile fare clic con il pulsante destro del mouse su un intervallo di tempo nella griglia del calendario e quindi su Nuovo appuntamento.

Tasto di scelta rapida Per creare un appuntamento, premere CTRL+MAIUSC+A.
Per altre informazioni, vedere Pianificare un appuntamento.
Pianificare una riunione con altre persone
Una riunione è un appuntamento che coinvolge altre persone e può includere risorse come le sale riunioni. Le risposte alle convocazioni di riunione vengono visualizzate nella cartella Posta in arrivo.
-
In Calendario, nel gruppo Nuovo della scheda Home fare clic su Nuova riunione.
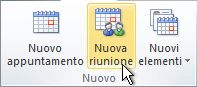
Tasti di scelta rapida Per creare una nuova convocazione di riunione da qualsiasi cartella di Outlook, premere CTRL+MAIUSC+Q.
Per altre informazioni, vedere Pianificare una riunione con altre persone.
Impostare un promemoria
È possibile impostare o rimuovere promemoria per diversi elementi, tra cui messaggi di posta elettronica, appuntamenti e contatti.
Per appuntamenti o riunioni
In un elemento aperto, nel gruppo Opzioni della scheda Appuntamento o Riunione, selezionare nell'elenco Promemoria quanto tempo prima dell'appuntamento o della riunione deve essere visualizzato il promemoria. Per disattivare un promemoria, selezionare Nessuno.
Per messaggi di posta elettronica, contatti e attività
-
Nel gruppo Categorie della scheda Home fare clic su Completa e quindi su Aggiungi promemoria.
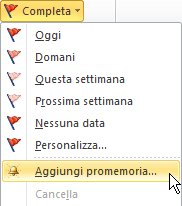
Suggerimento: Tramite i promemoria è possibile contrassegnare rapidamente i messaggi di posta elettronica come elementi con stato Da fare. Fare clic con il pulsante destro del mouse sulla colonna Stato contrassegno nell'elenco dei messaggi. In alternativa, con il messaggio aperto, nel gruppo Categorie della scheda Messaggio fare clic su Completa e quindi su Aggiungi promemoria.
Per altre informazioni, vedere Impostare o rimuovere promemoria.
Creare un contatto
I contatti possono essere costituiti semplicemente da un nome e un indirizzo di posta elettronica o includere altre informazioni dettagliate come l'indirizzo postale, più numeri di telefono, un'immagine, la data del compleanno e altre informazioni di una persona.
-
In Contatti, nel gruppo Nuovo della scheda Home fare clic su Nuovo contatto.
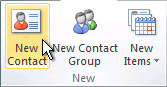
Tasti di scelta rapida Per creare un nuovo contatto da qualsiasi cartella di Outlook, premere CTRL+MAIUSC+C.
Per altre informazioni, vedere Creare o aggiungere un contatto.
Creare un'attività
Molte persone annotano le cose da fare su carta o in un foglio di calcolo o usando sia metodi manuali che elettronici. In Microsoft Outlook è possibile combinare vari elenchi, ricevere promemoria e tenere traccia dell'avanzamento delle attività.
-
In Attività, nel gruppo Nuovo della scheda Home fare clic su Nuova attività.

Tasti di scelta rapida Per creare una nuova attività, premere CTRL+MAIUSC+K.
Per altre informazioni, vedere Creare attività e cose da fare.
Creare una nota
Le note sono l'equivalente elettronico dei foglietti con gli appunti. Usare le note per appuntare domande, idee, promemoria o qualsiasi altra cosa che normalmente si scrive su carta.
-
In Note, nel gruppo Nuovo, fare clic su Nuova nota.

Tasto di scelta rapida Per creare una nota, premere CTRL+MAIUSC+N.
Per altre informazioni, vedere Creare una nota.
Stampare un messaggio di posta elettronica, un contatto, un elemento del calendario o un'attività
È possibile stampare singoli elementi, ad esempio messaggi di posta elettronica, contatti, elementi del calendario o visualizzazioni più grandi come calendari, rubriche o elenchi di contenuti delle cartelle di posta.
La procedura per la stampa è uguale per Posta, Calendario o qualsiasi altra cartella di Microsoft Outlook: tutte le impostazioni e le funzioni per la stampa sono disponibili nella visualizzazione Backstage. Fare clic sulla scheda File per aprire la visualizzazione Backstage.
-
In Outlook fare clic sull'elemento o la cartella da stampare.
-
Fare clic sulla scheda File.
-
Fare clic su Stampa.
Per altre informazioni, vedere Stampare elementi in Outlook.











