Rimuovere il numero di pagina dalla prima pagina
-
Passare a Inserisci > Intestazione o Piè di pagina > Modifica intestazione o Modifica piè di pagina.
-
Selezionare Diversi per la prima pagina.
Nota: L'opzione Diversi per la prima pagina può essere applicata alla prima pagina di qualsiasi sezione del documento e non solo alla prima pagina effettiva.
-
Nell'area dell'intestazione o del piè di pagina della prima pagina dovrebbe essere visualizzata l'etichetta Intestazione prima pagina. Selezionare il numero di pagina e premere Elimina.
-
Fare clic su Chiudi intestazione e piè di pagina o premere ESC per uscire.
Suggerimento: Se si vuole che la seconda pagina cominci da 1 anziché da 2, passare a Inserisci > Numero di pagina > Formato numeri di pagina e impostare Comincia da in Numerazione pagine su 0 anziché 1.
Iniziare la numerazione delle pagine dalla terza pagina - stampa fronte retro
Se la prima pagina del documento è una copertina, la seconda è un sommario e si vuole visualizzare "Pagina 1" nella terza pagina, vedere Iniziare la numerazione delle pagine dalla terza pagina - stampa fronte retro.
Scegliere lo scenario più simile all'azione che si vuole eseguire:
Non si vuole visualizzare il numero di pagina nella pagina del titolo, ma si vuole che nella seconda pagina compaia "Pagina 2".
-
Passare a Inserisci > Intestazione o Piè di pagina > Modifica intestazione o Modifica piè di pagina.
-
Selezionare Diversi per la prima pagina.

Nota: L'opzione Diversi per la prima pagina può essere applicata alla prima pagina di qualsiasi sezione del documento e non solo alla prima pagina effettiva.
-
Nell'area dell'intestazione o del piè di pagina della prima pagina dovrebbe essere visualizzata l'etichetta Intestazione prima pagina. Selezionare il numero di pagina per evidenziarlo e premere CANC.
-
Fare clic su Chiudi intestazione e piè di pagina o premere ESC per uscire.
Iniziare la numerazione delle pagine dalla terza pagina - stampa fronte retro
Se la prima pagina del documento è una copertina, la seconda è un sommario e si vuole visualizzare "Pagina 1" nella terza pagina, vedere Iniziare la numerazione delle pagine dalla terza pagina - stampa fronte retro.
Rimuovere il numero di pagina dalla prima pagina
-
Passare a Inserisci > Intestazione e piè di pagina.
-
Selezionare Opzioni sul lato destro e quindi selezionare Diversi per la prima pagina.
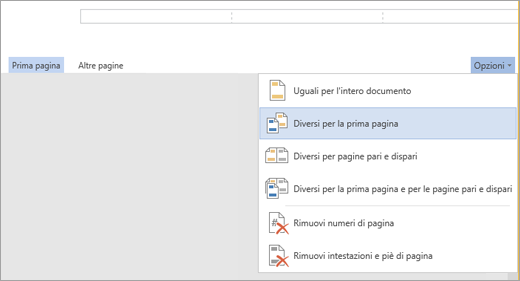
-
Selezionare di nuovo Opzioni e quindi selezionare Rimuovi numeri di pagina.
-
Per visualizzare i numeri di pagina e confermare l'eliminazione del numero dalla prima pagina, passare a Visualizza > Visualizzazione di lettura.
-
Se tutti i numeri di pagina vengono eliminati, passare a Inserisci > Intestazione & Piè di pagina e selezionare Altre pagine a sinistra. Passare a Inserisci > Numero di pagina e scegliere una posizione per il numero.
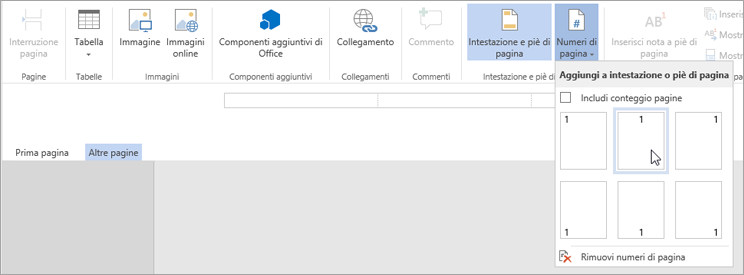
Per altre informazioni sui numeri di pagina, vedere Numerazione delle pagine in Word.
Vedere anche
Modelli di documento vuoti pre-numerati senza numero di pagina nella prima pagina:
Numeri di pagina dell’intestazione
Numeri di pagina piè di pagina










