Power Pivot è un componente aggiuntivo che consente di eseguire analisi efficienti dei dati in Excel. Il componente aggiuntivo è integrato in alcune versioni di Office, ma per impostazione predefinita, non è abilitato.
Per un elenco delle versioni di Office che includono Power Pivot, nonché un elenco delle versioni che non lo includono, vedere: Dove si trova Power Pivot?
Ecco come abilitare Power Pivot prima di usarlo per la prima volta.
-
Passare a File > Opzioni > Componenti aggiuntivi.
-
Nella casella Gestisci fare clic su Componenti aggiuntivi COM> Vai.
-
Selezionare la casella Microsoft Office Power Pivot, quindi scegliere OK. Se sono presenti altre versioni installate del Power Pivot componente aggiuntivo, queste versioni sono incluse nell'elenco di componenti aggiuntivi COM. Assicurarsi di selezionare il Power Pivot componente aggiuntivo per Excel.
Nella barra multifunzione è ora disponibile una scheda Power Pivot.

Aprire la Power Pivot finestra
-
Fare clic su Power Pivot.
Viene visualizzata la scheda in cui è possibile utilizzare le Power Pivot tabelle pivot, i campi calcolati e gli indicatori di prestazioni chiave (KPI) nonché creare tabelle collegate.
-
Fare clic su Gestisci.

Ora si è nella finestra Power Pivot. In questa posizione è possibile fare clic su Carica dati esterni per usare l'importazione guidata tabella per filtrare i dati mentre vengono aggiunti al file, creare relazioni tra le tabelle, arricchire i dati con calcoli ed espressioni, quindi usare questi dati per creare tabelle e grafici pivot.
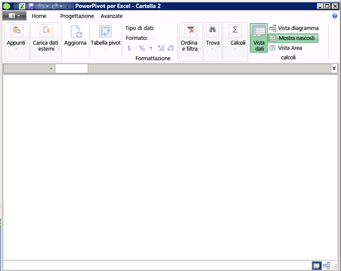
Altre informazioni su Power Pivot.
Risoluzione dei problemi: Power Pivot la barra multifunzione scompare
In rari casi, laPower Pivot barra multifunzione non verrà più visualizzata nel menu se Excel rileva che il componente aggiuntivo sta destabilizzando in Excel. Questo problema può verificarsi se avviene una chiusura imprevista di Excel mentre le finestrePower Pivot sono aperte. Per ripristinare il menuPower Pivot, procedere come segue:
-
Andare a File > Opzioni > Componenti aggiuntivi.
-
Nella casella Gestisci fare clic su Elementi disattivati> Vai.
-
Selezionare Microsoft Office Power Pivot e quindi fare clic su Attiva.
Se i passaggi precedenti non consentono di ripristinare la barra multifunzione Power Pivot oppure la barra multifunzione scompare quando si chiude e si riapre Excel, provare a eseguire le operazioni seguenti:
-
Chiudere Excel.
-
Fare clic sul pulsante Start > Esegui , quindi digitare regedit.
-
Nell'Editor del Registro di sistema espandere la chiave del Registro di sistema:
Se si dispone di Excel 2013: HKEY_CURRENT_USER > Software > Microsoft > Office > 15.0 > Impostazioni utente.
Se si dispone di Excel 2016: HKEY_CURRENT_USER > Software > Microsoft > Office > 16.0 > Impostazioni utente.
-
Fare clic con il pulsante destro del mouse su PowerPivotExcelAddin, quindi scegliere Elimina.
-
Scorrere fino all'inizio dell'editor del Registro di sistema.
-
Espandere HKEY_CURRENT_USER > Software > Microsoft > Office > Excel > Addins.
-
Fare clic con il pulsante destro del mouse su PowerPivotExcelClientAddIn.NativeEntry.1, quindi scegliere Elimina.
-
Chiudere l'editor del Registro di sistema.
-
Aprire Excel.
-
Abilitare il componente aggiuntivo seguendo i passaggi all'inizio di questo articolo.










