È possibile cambiare l'aspetto di una forma o una casella di testo modificandone il riempimento oppure aggiungendo effetti come ombreggiature, aloni, riflessi, contorni sfumati, smussature e rotazioni tridimensionali (3D).
Un riempimento è un colore, un motivo, una trama, un'immagine o una sfumatura applicata all'interno di una forma. Una sfumatura è una progressione graduale di colori e gradazioni, in genere da un colore a un altro o da una gradazione a un'altra dello stesso colore.
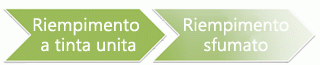
La modifica del colore di riempimento di una forma influisce solo sulla parte interna o anteriore della forma. Se si aggiunge un effetto a una forma, ad esempio un'ombreggiatura, e si vuole usare un colore diverso per tale effetto, è necessario cambiare il colore dell'ombreggiatura separatamente da quello di riempimento.
Un effetto 3D aggiunge profondità a una forma. È possibile aggiungere alla forma una combinazione predefinita di effetti 3D o singoli effetti. È possibile aggiungere combinazioni di singoli effetti alla forma in questi programmi: Excel, Outlook, Word e PowerPoint.
Importante: In Word e Outlook è necessario prima ancorare più oggetti prima di selezionarli. Selezionare un oggetto. Quindi, tenere premuto CTRL mentre si selezionano altri oggetti.
Aggiungere un riempimento o un effetto
Per aggiungere un riempimento o un effetto, fare clic sulla forma, fare clic su Formato, fare clic sulla freccia accanto a Riempimento forma o Effetti forma e selezionare un colore, una sfumatura, una trama o un effetto.
-
Fare clic sulla forma da riempire. Per aggiungere lo stesso riempimento a più forme, fare clic sulla prima forma e quindi tenere premuto CTRL mentre si fa clic sulle altre forme.
-
Nel gruppo Stili forma della scheda Formato forma fare clic sulla freccia accanto a Riempimento forma.
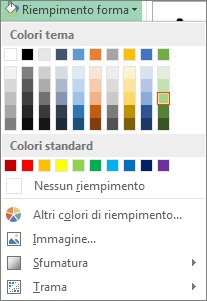
-
Eseguire una delle operazioni seguenti:
-
Per aggiungere o modificare un colore di riempimento, fare clic sul colore desiderato.
-
Se non si desidera applicare alcun colore, fare clic su Nessun riempimento.
-
Per utilizzare un colore non incluso nei colori del tema, fare clic su Altri colori di riempimento e quindi fare clic sul colore desiderato nella scheda Standard oppure creare un nuovo colore nella scheda Personalizzati. I colori personalizzati e i colori della scheda Standard non vengono aggiornati se in seguito cambia il tema del documento.
-
Per modificare la trasparenza della forma, fare clic su Altri colori di riempimento. Nella parte inferiore della finestra di dialogo Colori spostare il dispositivo di scorrimento Trasparenza o immettere un numero nella casella accanto al dispositivo di scorrimento. La percentuale di trasparenza può essere compresa tra 0% (completamente opaca, impostazione predefinita) e 100% (completamente trasparente).
-
Per aggiungere o modificare un'immagine di riempimento, fare clic su Immagine, selezionare la cartella contenente l'immagine da utilizzare, fare clic sul file dell'immagine e quindi su Inserisci.
-
Per aggiungere o modificare una sfumatura di riempimento, selezionare Sfumatura e fare clic sulla variante di sfumatura desiderata. Per personalizzare la sfumatura, fare clic su Altre sfumature e quindi selezionare le opzioni desiderate.
-
Per aggiungere o modificare un riempimento a trama, selezionare Trama, quindi fare clic sulla trama da usare. Per personalizzare la trama, fare clic su Altre trame e quindi selezionare le opzioni desiderate.
-
Aggiunta di un riempimento a motivo
-
Fare clic con il pulsante destro del mouse sulla forma in cui si desidera aggiungere un riempimento a motivo e quindi scegliere Formato forma.
-
Nel riquadro Formato forma fare clic su Riempimento e quindi su Riempimento a motivo.
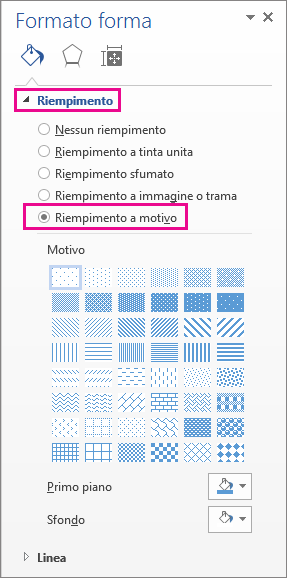
-
Selezionare un motivo e, se si vuole, fare clic sulle frecce accanto a Primo piano e Sfondo e selezionare una combinazione di colori.
Aggiunta o modifica dell'effetto di una forma
È possibile aggiungere una varietà di effetti alle caselle di testo e alle forme, ad esempio contorni in rilievo o riflessi.
-
Fare clic sulla forma a cui aggiungere un effetto. Per aggiungere lo stesso riempimento a più forme, fare clic sulla prima forma e quindi tenere premuto CTRL mentre si fa clic sulle altre forme.
-
Nel gruppo Stili forma della scheda Formato forma fare clic su Effetti forma e selezionare un'opzione nell'elenco.
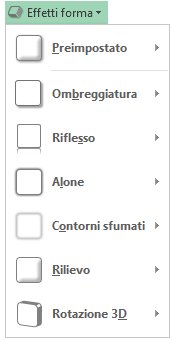
-
Per aggiungere o modificare una combinazione preimpostata di effetti, scegliere Preimpostato, quindi fare clic sull'effetto desiderato.
Per personalizzare l'effetto preimpostato, fare clic su Opzioni 3D e quindi selezionare le opzioni desiderate.
-
Per aggiungere o modificare un'ombreggiatura, selezionare Ombreggiatura e quindi fare clic sull'ombreggiatura desiderata.
Per personalizzare l'ombreggiatura, fare clic su Opzioni ombreggiatura e quindi selezionare le opzioni desiderate.
-
Per aggiungere o modificare un riflesso, selezionare Riflesso e fare clic sulla variazione di riflesso desiderata.
Per personalizzare il riflesso, fare clic su Opzioni riflesso e quindi selezionare le opzioni desiderate.
-
Per aggiungere o modificare un alone, selezionare Alone e fare clic sulla variazione di alone desiderata.
Per personalizzare l'alone, fare clic su Opzioni alone e quindi selezionare le opzioni desiderate.
-
Per aggiungere o modificare un contorno sfumato, fare clic su Contorni sfumati e quindi fare clic sulle dimensioni e il colore del contorno desiderati.
Per personalizzare i contorni sfumati, fare clic su Opzioni contorni sfumati e quindi selezionare le opzioni desiderate.
-
Per aggiungere o modificare un rilievo, fare clic su Rilievo e quindi selezionare il rilievo desiderato.
Per personalizzare il rilievo, fare clic su Opzioni 3D e quindi selezionare le opzioni desiderate.
-
Per aggiungere o modificare una rotazione 3D, fare clic su Rotazione 3D e quindi selezionare la rotazione desiderata.
Per personalizzare la rotazione, fare clic su Opzioni rotazione 3D e quindi selezionare le opzioni desiderate.
Note:
-
Per creare un effetto personalizzato mediante l'aggiunta di più effetti singoli, ripetere il passaggio 2 precedente.
-
Se si aggiunge un effetto 3D alla forma, come un rilievo, e quindi si aggiunge un contorno sfumato, non si noterà alcuna differenza nella forma in quanto prevale l'effetto 3D. Se si elimina l'effetto 3D, tuttavia, l'effetto del contorno sfumato risulterà visibile.
-
-
Eliminazione del riempimento di una forma
-
Fare clic sulla forma di cui eliminare un riempimento. Per eliminare lo stesso riempimento da più forme, fare clic sulla prima forma e quindi tenere premuto CTRL mentre si fa clic sulle altre forme.
-
Nel gruppo Stili forma della scheda Formato fare clic sulla freccia accanto a Riempimento forma e quindi su Nessun riempimento.
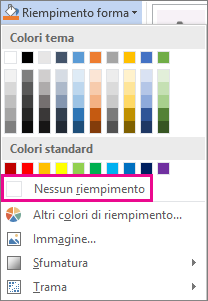
Eliminazione di un effetto della forma
-
Fare clic sulla forma di cui eliminare l'effetto. Per eliminare lo stesso effetto da più forme, fare clic sulla prima forma e quindi tenere premuto CTRL mentre si fa clic sulle altre forme.
-
Nel gruppo Stili forma della scheda Formato fare clic su Effetti forma ed eseguire una delle operazioni seguenti:
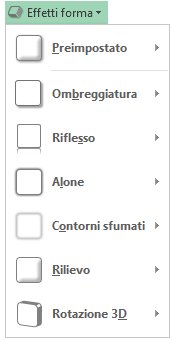
-
Per eliminare una combinazione predefinita di effetti dalla forma, selezionare Predefinito e quindi fare clic su Nessun effetto preimpostato.
Nota: Quando si fa clic su Nessun effetto preimpostato, non vengono rimossi gli effetti ombreggiatura applicati alla forma. Per rimuovere le ombreggiature di una forma, seguire i passaggi seguenti.
-
Per eliminare un'ombreggiatura, scegliere Ombreggiatura e quindi fare clic su Nessuna ombreggiatura.
-
Per eliminare un riflesso, scegliere Riflesso e quindi fare clic su Nessun riflesso.
-
Per eliminare un alone, scegliere Alone e quindi fare clic su Nessun alone.
-
Per eliminare i contorni sfumati, selezionare Contorni sfumati e fare clic su Nessun contorno sfumato.
-
Per eliminare un contorno, scegliere Rilievo e quindi fare clic su Nessun rilievo.
-
Per eliminare una rotazione 3D, scegliere Rotazione 3D e quindi fare clic su Nessuna rotazione.
-
Nota: Se un singolo effetto è stato aggiunto più volte, ripetere il secondo passaggio descritto in precedenza per eliminare tutti gli effetti.
Vedere anche
-
Per aggiungere una forma, vedere Aggiungere forme.
-
Per informazioni su altre forme con effetti, vedere Inserimento di WordArt o Altre informazioni sulla grafica SmartArt.
-
Per cambiare l'aspetto di un'immagine, vedere Applicare un effetto artistico a un'immagine.
-
Per cambiare l'aspetto di una casella di testo, vedere Modificare i colori di una casella di testo o di una forma.
-
Per modificare il bordo intorno a una casella di testo o una forma, vedere Rimozione o modifica del bordo in una casella di testo o una forma.
-
Per creare un effetto di movimento in PowerPoint, vedere Animare testo o oggetti.










