Quando partecipi a una chiamata o riunione Skype for Business, potresti dover riattivare o disattivare il microfono più volte. Puoi farlo dalla finestra della riunione di Skype for Business o sul telefono, se lo hai utilizzato per accedere alla riunione. Se hai Lync sul cellulare, puoi utilizzarlo per riattivare o disattivare il microfono.
Verificare che il microfono funzioni correttamente prima di partecipare a una Skype for Business riunione o chiamare e regolare i livelli di volume e la qualità audio in base alle esigenze. Per informazioni dettagliate su come risolvere i problemi audio di Windows, vedere configurare e testare l'audio di Skype for business .
Attivare o disattivare il microfono nella finestra di una chiamata o in una riunione Skype for Business
A volte, quando si partecipa a una riunione Skype for Business, il microfono è disattivato per impostazione predefinita.
In questo caso, il pulsante Disattiva audio si presenta come 
Quando vuoi parlare, fai clic sul pulsante Disattiva microfono per riattivarlo. Il pulsante assume questo aspetto 
Nota: È anche possibile usare i pulsanti Disattiva audio presenti sul portatile, sulla tastiera o su alcuni auricolari USB per disattivare o riattivare il microfono e gli altoparlanti. Tenere presente che talvolta l'organizzatore della riunione disattiva l'audio dei partecipanti. In tal caso, non sarà possibile riattivare il proprio microfono.
Riattivare o disattivare il microfono sul proprio telefono
Se si partecipa a una riunione Skype for Business tramite telefono, è possibile usare i pulsanti del telefono per gestire l'audio, riattivandolo o disattivandolo. In alternativa, è possibile usare i comandi a toni, ad esempio *6, che consente di disattivare e riattivare alternativamente l'audio.
Premere *1 sul telefono per ottenere l'elenco e la descrizione di tutti i comandi disponibili per il proprio account.
Nota: Quando si partecipa a una riunione Skype for Business tramite telefono, l'audio è attivato per impostazione predefinita. Disattivare il microfono quando non si parla.
Cosa fare se il pulsante Disattiva audio è disattivato
Il pulsante Disattiva audio nel portatile o nel telefono può essere disattivato durante una riunione, non consentendo di riattivare l'audio. Per questo motivo, è possibile:
-
L'organizzatore della riunione può avere disattivato il gruppo di destinatari. In questo modo il pulsante Disattiva mute per tutti i partecipanti verrà disattivato finché l'organizzatore non riattiva il pubblico. Questa operazione è illustrata in dettaglio più avanti in questo articolo.
-
Skype for business potrebbe non avere accesso al microfono del telefono. Per risolvere il problema, accedere alle impostazioni per l'app Skype for business sul telefono e verificare che sia consentito l'uso del microfono.
-
Skype for business potrebbe non rilevare il microfono a causa di un problema di dispositivo. Per informazioni, vedere risolvere i problemi audio e video in Skype for business .
Riattivare o disattivare l'audio dei partecipanti in una riunione Skype for Business
Se l'utente è il relatore, può disattivare o riattivare l'audio dei partecipanti alla riunione, singolarmente o a livello di gruppo, per eliminare il rumore di fondo.
-
Per disattivare l'audio di singoli utenti, fare clic con il pulsante destro del mouse sul pulsante Disattiva audio accanto al nome (vista Conversazione) o sopra l'immagine corrispondente (vista Galleria) nella riunione e fare clic su Disattiva l'audio di questa persona. L'utente riceverà una notifica che indica che il suo audio è stato disattivato.
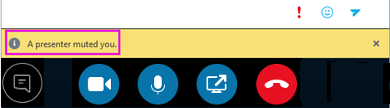
È possibile fare di nuovo clic con il pulsante destro del mouse sul pulsante del microfono per riattivare l'audio. Agli utenti sarà quindi richiesto di riattivare l'audio a propria volta per aprire la linea.
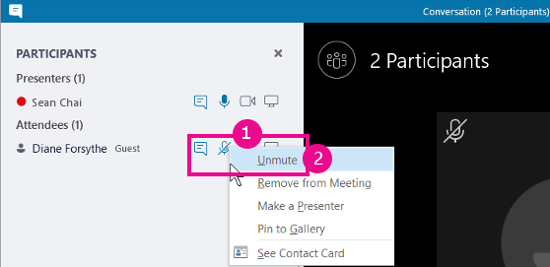
-
Per disattivare l'audio dell'intero gruppo di destinatari, scegliere azioni partecipanti > disattivare il pubblico.
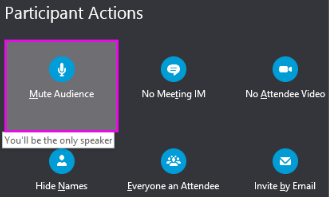
Verrà disattivato l'audio di tutti i partecipanti alla riunione, compresi quelli che partecipano tramite telefono. Per riattivare l'audio, tornare alle azioni dei partecipanti e fare clic su riattivare il pubblico.
Problemi?
Un problema comunemente segnalato è quello delle notifiche vocali lunghe che si sentono quando si riattivano o si riattivano durante una riunione. Queste notifiche possono essere di disturbo e potrebbero impedirti di partecipare alla conversazione. Per impostazione predefinita, Skype for business riproduce un breve bip quando si disattiva l'audio e non riproduce alcun suono quando si riattiva l'audio. Se si vuole rimuovere il suono di notifica per l'audio predefinito di Skype for business:
-
Fare clic con il pulsante destro del mouse sull'icona dell'altoparlante sulla barra delle applicazioni e scegliere suoni.
-
Scorrere verso il basso nell'elenco eventi programma nella sezione Skype for business .
-
Fare clic su tono di mutinge usare l'elenco a discesa suoni Selezionare (nessuno), quindi fare clic su OK.
Se si sente qualcosa di diverso da quello predefinito quando si disattiva il segnale acustico o si sente nulla quando si riattiva l'audio, è probabile che l'auricolare stia fornendo un ulteriore feedback verbale. Sarà necessario modificare le impostazioni per l'auricolare per disattivarle. Alcuni auricolari sono dotati di un software di gestione che consente di eseguire facilmente questa operazione. Per assistenza, vedere la Knowledge base del produttore dell'auricolare.
In caso di problemi con l'audio durante una riunione, vedere risoluzione dei problemi di audio e video in Skype for business.










