Importante: Power View è stato rimosso dalla barra multifunzione di Excel per Windows, tuttavia l'esperienza visiva interattiva fornita da Power View è disponibile come parte di Power BI Desktop,che è possibile scaricare gratuitamente. È possibile importare facilmente i Power View esistenti in Power BI. Anche Power View è ancora disponibile, potrebbe essere necessario aggiornare Microsoft Silverlight,perché è ora disattivato per impostazione predefinita. Per abilitare Power View, eseguire le operazioni seguenti.
Abilitare i servizi
-
Nella scheda File scegliere Opzioni > opzioni>privacy Impostazioni > fare clic sul pulsante Impostazioni privacy.
-
Quindi, nella sezione Esperienze connesse facoltative selezionare l'opzione Abilita esperienze connesse facoltative.
-
Chiudere e riavviare Excel.
Personalizzare la barra multifunzione
-
Nella scheda File scegliere Opzioni > Personalizza barra multifunzione.
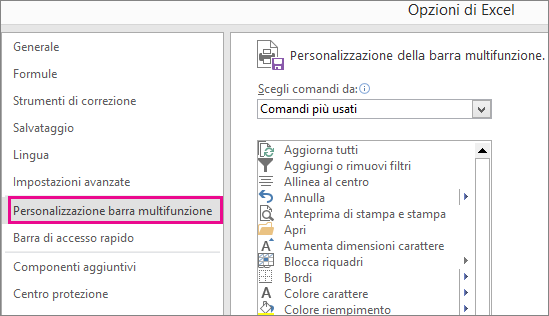
-
Nel gruppo Schede principali fare clic sulla scheda in cui si vuole aggiungere il nuovo gruppo e quindi fare clic su Nuovo gruppo.
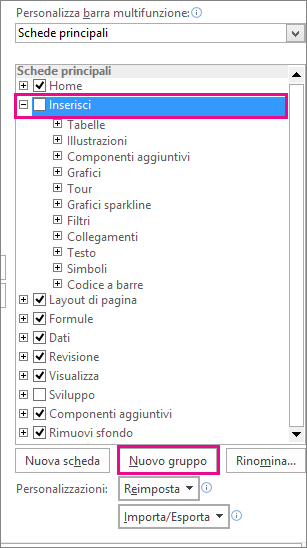
-
Selezionare quindi l'opzione Scegli comandi da, fare clic su Comandi non sulla barra multifunzione,scegliere Inserisci un report di Power View dall'elenco e fare clic su Aggiungi. È possibile usare le frecce SU/GIÙ a destra del gruppo Schede principali per spostare il nuovo gruppo, se necessario.
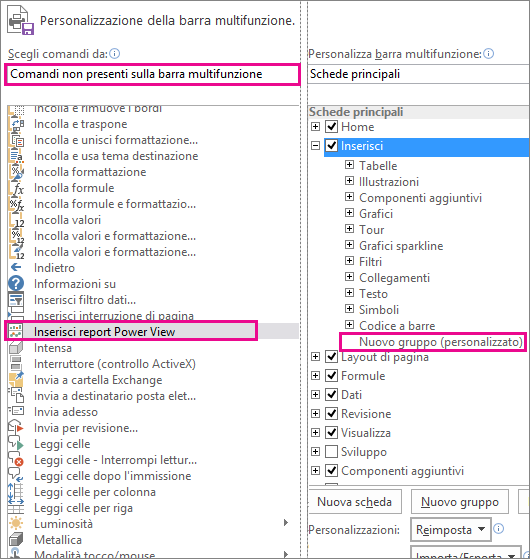
-
Con l'opzione Nuovo gruppo (personalizzata) selezionata, fare clic sul pulsante Rinomina e nella casella Nome visualizzato immettere il nome desiderato per il gruppo di Power View, ad esempio "Report". Per terminare, fare clic due volte su OK.
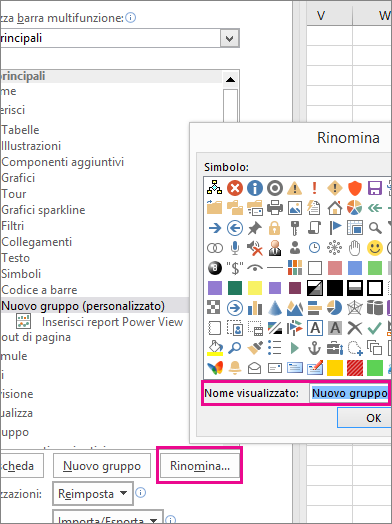
Attivare il componente aggiuntivo Power View
La prima volta che si inserisce Power View foglio di lavoro, Excel verrà chiesto di abilitare i componenti aggiuntivi Analisi dati,quindi fare clic su Abilita.
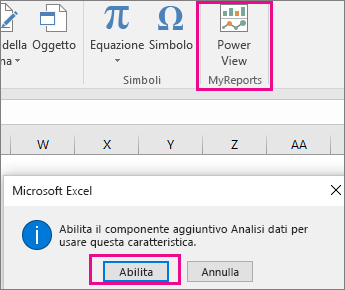
Potrebbe anche essere richiesto di abilitare Silverlight. Se viene ancora visualizzato un messaggio in seguito, potrebbe essere necessario usare le chiavi del Registro di sistema per sbloccare Silverlight.
Se in seguito si verificano ancora problemi, è consigliabile passare a Power BI Desktop, in quanto si tratta di un'applicazione molto più ricca di funzionalità.










