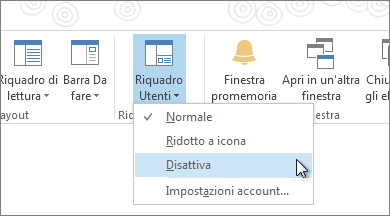Nota: Questa caratteristica non è disponibile in Outlook per Microsoft 365, Outlook 2021 o Outlook 2019.
Quando si apre un messaggio di posta elettronica in Outlook, Outlook Social Connector è ridotto a icona ed è visualizzato come una riga singola nella parte inferiore del Riquadro di lettura. Per espanderlo, fare clic sulla freccia o trascinare la parte superiore del riquadro ridotto a icona fino a ottenere le dimensioni desiderate.
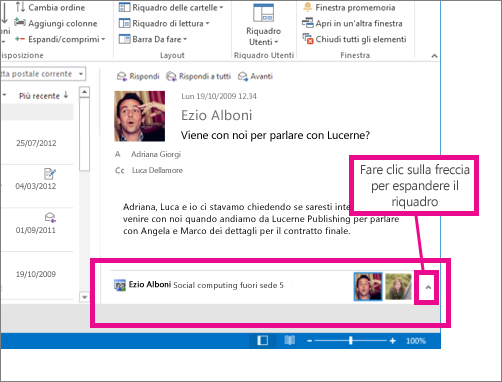
Il Riquadro Utenti non è visualizzato.
Provare a eseguire le operazioni seguenti per risolvere il problema.
-
Attivazione del riquadro di lettura Fare clic su Visualizza > Riquadro di lettura e quindi fare clic su A destra o In basso.
-
Attivazione del Riquadro Utenti Fare clic su Visualizza > Riquadro Utenti e quindi su Normale o Ridotto a icona.
-
Come verificare se l'organizzazione consenta la connessione a Internet Alcune organizzazioni non consentono l'accesso a siti di social networking che si trovano all'esterno della propria Intranet. Per ulteriori informazioni, contattare l'amministratore di rete.
Collegare le app a Outlook Social Connector
Se si usa Outlook e SharePoint in ufficio, è possibile visualizzare i contatti dell'organizzazione.
Nota: diverse app social, tra cui Facebook e LinkedIn, sono state rimosse da Outlook Social Connector. Per altre informazioni, vedere Facebook Connect non è più disponibile.
-
Fare clic su Visualizza > Riquadro Utenti > Impostazioni account.
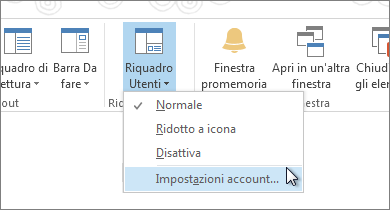
-
Selezionare le caselle accanto agli account di social networking da inserire e quindi aggiungere le informazioni appropriate, ad esempio nomi utente e password.
-
Fare clic su Connetti > Fine.
Informazioni su Outlook Social Connector
Outlook Social Connector consente di usare Outlook per essere aggiornati sullo stato e sulle attività di amici e contatti sia della rete aziendale che di siti di social networking in Internet, ad esempio Facebook e LinkedIn.
Nota: Alcune funzionalità di Facebook non sono più disponibili. Per altre informazioni, vedere Facebook Connect non è più disponibile.
Se ad esempio si frequentano due siti di social networking usati anche da un collega, Luca Udinesi, sarà possibile visualizzare gli aggiornamenti di stato, i commenti, i messaggi e gli avvisi del collega su tali siti in un'unica posizione in Outlook. È inoltre possibile visualizzare un elenco degli elementi di Outlook condivisi con Luca, ad esempio messaggi di posta elettronica, allegati e riunioni.
Outlook Social Connector inoltre aggiorna le informazioni relative a Luca nella cartella Contatti di Outlook ogni volta che Luca apporta modifiche ai suoi profili nel social network.
Con Outlook Social Connector aggiornamenti e informazioni relative ai contatti vengono visualizzati nel Riquadro Utenti, sotto gli elementi di Outlook aperti, ad esempio messaggi di posta elettronica, appuntamenti, riunioni e contatti.
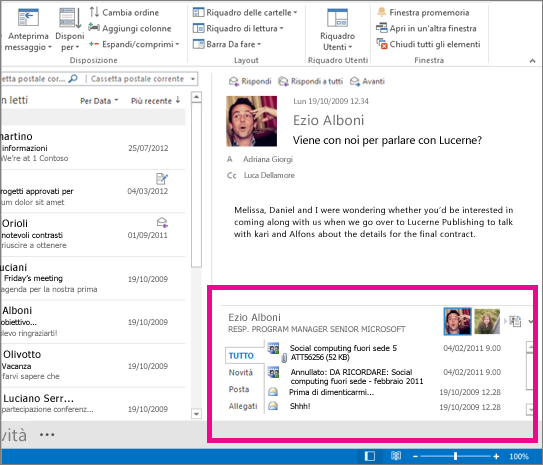
Quando si seleziona un elemento di Outlook, le informazioni sul mittente vengono visualizzate nel Riquadro Utenti. Quando si seleziona un elemento di Outlook che include più utenti, viene inoltre visualizzata una piccola immagine di ogni utente sulla barra del titolo, nella parte superiore del Riquadro Utenti ed è possibile fare clic su un'immagine per visualizzare le informazioni relative all'utente nel Riquadro Utenti.
Per visualizzare immagini ingrandite di tutti gli utenti presenti nell'elemento, fare clic sul piccolo interruttore a destra delle immagini piccole sulla barra del titolo.
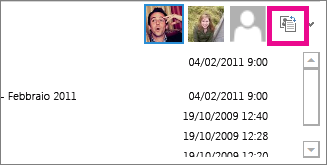
Fare clic su una delle immagini per visualizzare le informazioni relative all'utente nel Riquadro Utenti.
Per visualizzare altre informazioni relative a un utente nel Riquadro Utenti, fare clic su una delle schede a sinistra della finestra dell'elenco.
Disattivazione di Outlook Social Connector
Per nascondere Outlook Social Connector in tutte le visualizzazioni, fare clic su Visualizza > Riquadro Utenti > Disattiva.