È possibile tenere traccia di tutti gli elementi correlati a un particolare progetto o attività usando le categorie a colori per identificare e organizzare facilmente gli elementi. Oltre agli elementi del calendario, è possibile assegnare categorie a colori a contatti, messaggi, attività, note ed elementi del diario.
Le categorie a colori collegano gli elementi del calendario per facilitare l'identificazione. Le categorie a colori consentono di connettersi anche ad altri elementi correlati, ad esempio messaggi o contatti.
Le categorie si applicano solo agli elementi del calendario. Se si applica una categoria colore a una convocazione riunione o a una riunione ricevuta da un'altra persona, tale categoria colore verrà visualizzata solo nel calendario.
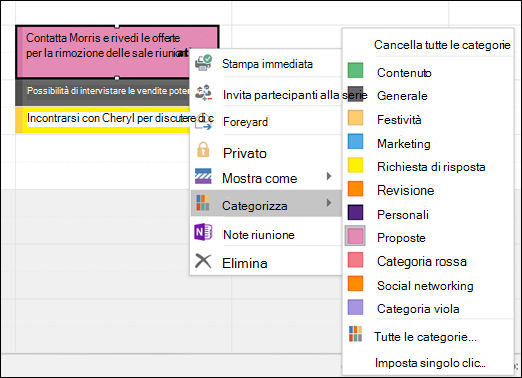
Lo stesso elenco di categorie viene usato per tutti gli elementi di Outlook, inclusi i messaggi di posta elettronica, le attività e i contatti. Se la categoria necessaria non è presente nell'elenco, scegliere Tutte le categorie. Da qui è possibile visualizzare categorie aggiuntive non visualizzate nel menu di scelta rapida o creare e assegnare nuove categorie a colori. Per altre informazioni sulla creazione e l'assegnazione di categorie a colori personalizzate, vedere Creare e assegnare categorie a colori.
Per assegnare una categoria colore a un appuntamento, una riunione o un evento, usare una delle opzioni seguenti:
-
Nella visualizzazione calendario principale fare clic con il pulsante destro del mouse sull'appuntamento, sulla riunione o sull'evento, scegliere Categorizza

-
Da un appuntamento, una riunione o un evento aperto cercare il pulsante Categorizza

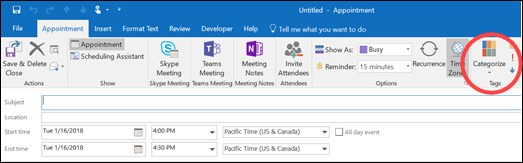
Per visualizzare altre categorie o per creare una nuova categoria, fare clic su Tutte le categorie per aprire la finestra di dialogo Categorie a colori .
Per assegnare una categoria colore dalla finestra di dialogo Categorie a colori , selezionare la casella di controllo accanto alla categoria colore. La finestra di dialogo Categorie a colori consente inoltre di assegnare rapidamente più categorie a un elemento.
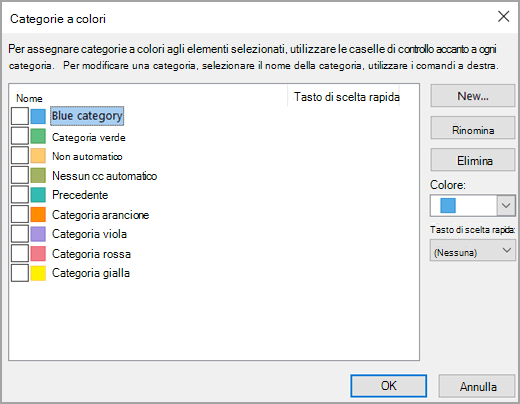
La prima volta che si assegna una categoria colore predefinita a un elemento, verrà richiesto di rinominare la categoria. Al momento è anche possibile cambiare il colore della categoria e scegliere una scelta rapida da tastiera.
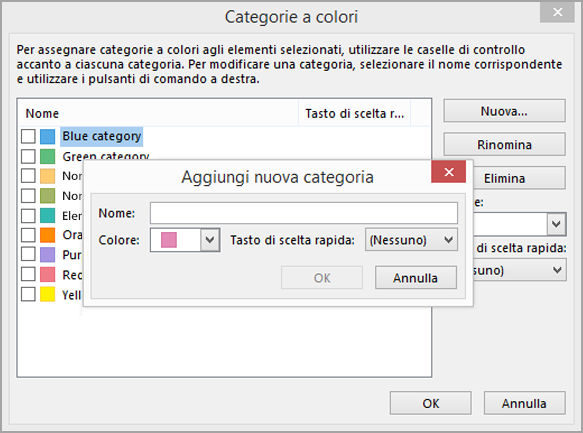
Note:
-
È possibile cambiare il colore associato a una categoria in qualsiasi momento.
-
Un altro modo per aprire il menu Categorizza e la finestra di dialogo Categorie a colori consiste nel fare clic su Categorizza

-
Nel menu Categorizza vengono visualizzate solo le 15 categorie colore più recenti. Per visualizzare le categorie rimanenti, scegliere Tutte le categorie dal menu Categorizza .










