È possibile usare un pulsante (un controllo modulo) per eseguire una macro che esegue un'azione quando un utente fa clic su di esso. Ad esempio, è possibile usare un pulsante per automatizzare la stampa di un foglio di lavoro, il filtro dei dati o il calcolo dei numeri.
Dopo aver creato una macro, è possibile assegnarla a un pulsante su cui si fa clic per eseguire la macro. È possibile assegnare una macro a un pulsante sulla barra di accesso rapido o a un pulsante nel proprio gruppo personale sulla barra multifunzione.
Se si vuole che un pulsante macro sia disponibile in altre cartelle di lavoro, assegnarlo a una macro creata in una cartella di lavoro personale.
Aggiungere un pulsante macro alla barra di accesso rapido
-
Fare clic su File > Opzioni > Barra di accesso rapido.
-
Nell'elenco Scegli comandi da fare clic su Macro.

-
Selezionare la macro a cui assegnare un pulsante.
-
Fare clic su Aggiungi per spostare la macro nell'elenco dei pulsanti sulla barra di accesso rapido.
-
Per sostituire l'icona della macro predefinita con un pulsante diverso per la macro, fare clic su Modifica.
-
In Simbolo selezionare un'icona di pulsante per la macro.
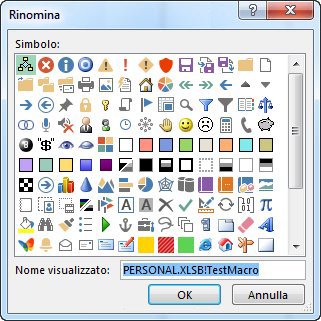
-
Per usare un nome più discorsiva per il pulsante, nella casella Nome visualizzato immettere il nome desiderato.
È possibile inserire uno spazio nel nome del pulsante.
-
Fare clic su OK due volte.
Il nuovo pulsante viene visualizzato nella barra di accesso rapido, in cui è possibile fare clic per eseguire la macro.
Suggerimento: Quando si salva la cartella di lavoro, i pulsanti assegnati alle macro nella cartella di lavoro personale saranno disponibili in ogni cartella di lavoro aperta.
Aggiungere un pulsante macro al proprio gruppo sulla barra multifunzione
-
Scegliere File > Opzioni > Personalizza barra multifunzione.
-
In Personalizza barra multifunzione, nell'elencoSchede principali, selezionare la casella Sviluppo se non è già selezionata.
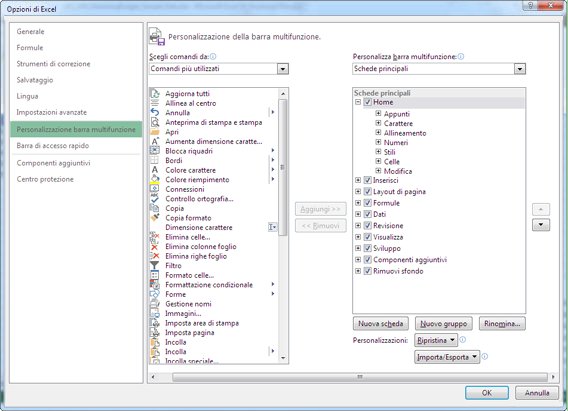
-
Selezionare la scheda in cui si vuole aggiungere il proprio gruppo.
Ad esempio, scegliere Home per aggiungere il gruppo alla scheda Home .
-
Selezionare Nuovo gruppo.
Viene aggiunto nuovo gruppo (personalizzato) alla scheda selezionata.
-
Per usare un nome migliore per il nuovo gruppo, fare clic su Rinomina, digitare il nome desiderato nella casella Nome visualizzato e quindi fare clic su OK.
È possibile immettere uno spazio nel nome. Ad esempio, digitare Macro personali.
-
Per aggiungere una macro al gruppo, nell'elenco Scegli comandi da fare clic su Macro.
-
Selezionare la macro da aggiungere al nuovo gruppo e quindi fare clic su Aggiungi. La macro viene aggiunta al gruppo Macro personali .
-
Per usare un nome più semplice, fare clic su Rinominae quindi digitare il nome desiderato nella casella Nome visualizzato.
È possibile immettere uno spazio nel nome.
-
In Simbolo selezionare un'icona di pulsante per la macro.
-
Fare clic su OK due volte.
Il nuovo gruppo viene visualizzato nella scheda selezionata, in cui è possibile fare clic sul pulsante per eseguire la macro.
Suggerimento: Quando si salva la cartella di lavoro, i pulsanti assegnati alle macro nella cartella di lavoro personale saranno disponibili in ogni cartella di lavoro aperta.
Versioni più recenti
-
Nel gruppo Controlli della scheda Sviluppo fare clic su Pulsante.
Se la scheda Sviluppo non è disponibile
-
Passare a Preferenze > excel > barra multifunzione & barra degli strumenti.
-
Nella sezione Personalizzazione barra multifunzione , in Schede principali, selezionare la casella di controllo Sviluppo e premere OK.
-
-
Fare clic nel punto del foglio di lavoro in cui si vuole visualizzare l'angolo superiore sinistro del pulsante.
-
Nella finestra di dialogo Assegna macro fare clic sul nome della macro da assegnare al pulsante e quindi fare clic su OK.
-
Per ridimensionare il pulsante, trascinare i quadratini di ridimensionamento.
-
Per specificare le proprietà del controllo del pulsante, premere CTRL+clic oppure fare clic con il pulsante destro del mouse sul pulsante e quindi scegliere Formato controllo.
Excel 2011 per Mac
-
Nel gruppo Controllo moduli della scheda Sviluppo fare clic su Pulsante.
Se la scheda Sviluppo non è disponibile
-
Sul lato destro della barra multifunzione fare clic su

-
In Personalizza selezionare la casella di controllo Sviluppo.
-
-
Fare clic nel punto del foglio di lavoro in cui si vuole visualizzare l'angolo superiore sinistro del pulsante.
-
Nella finestra di dialogo Assegna macro fare clic sul nome della macro da assegnare al pulsante e quindi fare clic su OK.
-
Per specificare le proprietà del controllo del pulsante, premere CTRL+clic oppure fare clic con il pulsante destro del mouse sul pulsante e quindi scegliere Formato controllo.










