L'ordinamento dei dati può svolgere un ruolo importante nella creazione di un report o di una maschera in modo efficace e facile da usare. Ad esempio, un catalogo prodotti che elenca i prodotti in ordine alfabetico o in base al prezzo unitario è molto più facile da usare rispetto a uno che elenca gli articoli in ordine casuale.
Questo argomento spiega come ordinare i record durante la visualizzazione e la progettazione di una tabella, una query, una maschera o un report.
Contenuto dell'articolo
Introduzione
È possibile ordinare i record in una tabella, una query, una maschera o un report in uno o più campi. Con un lavoro di progettazione minimo, l'utente della maschera o del report può scegliere come ordinare i record.
Ad esempio, quando si progetta il report del catalogo prodotti, è possibile scegliere di elencare i prodotti in ordine alfabetico. L'ordine scelto quando si progetta un oggetto diventa l'ordinamento predefinito dell'oggetto. Quando si visualizza la query o il report, tuttavia, ogni utente può ordinare i record nel modo desiderato, ad esempio per prezzo o per fornitore.
Nota: Una visualizzazione può essere ordinata in base a qualsiasi campo visualizzato nella visualizzazione, ad eccezione dei campi che contengono allegati o oggetti OLE.
È possibile ottimizzare i risultati ordinando i record in più campi. Quando si ordinano più campi, è importante identificare i cosiddetti campi di ordinamento esterno e più interno. Per ottenere i risultati desiderati, è necessario designare i campi appropriati come campi di ordinamento interno ed esterno. Si supponga ad esempio di voler ordinare la tabella Contatti nei campi Nome e Cognome. Se si vuole ordinare i nomi dalla A alla Z (o dalla Z alla A) all'interno di ogni cognome, Nome è il campo più interno. Se invece si vuole ordinare i cognomi all'interno di ogni nome, Cognome è il campo più interno. In altre parole, i record vengono ordinati prima (esterna) nel campo LastName e quindi avanti (più interno) nel campo FirstName.
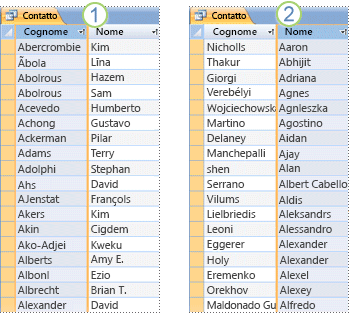
1. Cognome è il campo esterno e Nome è il campo più interno
2. Nome è il campo esterno e Cognome è il campo più interno
Una cosa da ricordare quando si applicano ordinamenti è che numeri, testo e caratteri speciali vengono ordinati in base alla lingua e alle impostazioni internazionali selezionate del computer. Se le impostazioni internazionali e della lingua specificate nella finestra di dialogo Opzioni di Access non corrispondono a quelle specificate in Pannello di controllo, l'ordinamento risultante potrebbe non corrispondere alle aspettative.
Rivedere o modificare la lingua o l'area geografica predefinita
Per rivedere le impostazioni della lingua in Access, fare clic su Opzioni > file. Nella scheda Generale , in Creazione di database, esaminare o modificare il valore nella casella di riepilogo Nuovo ordinamento database . Impostare l'opzione su Generale se si vuole usare una di queste lingue: afrikaans, albanese, arabo, basco, bulgaro, bielorussio, catalano, olandese, inglese, faeroese, farsi, standard tedesco, greco, ebraico, hindi, indonesiano, italiano, malese, portoghese, russo, serbo, swahili e urdu. Questa impostazione interessa solo i nuovi database. Per applicare questa impostazione a un database esistente, compattare prima di tutto il database.
Per compattare il database:
-
Fare clic su Strumenti database > Compatta e ripristina database.
Per rivedere le impostazioni internazionali del computer, vedi Modificare le impostazioni internazionali di Windows per modificare l'aspetto di alcuni tipi di dati.
Ordinare i record in una visualizzazione
Nota: In Access l'ordinamento di un report è leggermente diverso dall'ordinamento di una tabella, una query o una maschera.
Ordinare una tabella, una query o una maschera
Ordinare un report
-
Aprire un report in visualizzazione Layout o Struttura.
-
Se il riquadro Raggruppamento, ordinamento e totale non è aperto, nel gruppo Raggruppamento & totali della scheda Formato in visualizzazione Layout o nella scheda Progettazione in visualizzazione Struttura fare clic su Raggruppa & Ordina.
-
Eseguire una delle operazioni seguenti:
-
Se il report non è né raggruppato né ordinato, fare clic su Aggiungi gruppo nel riquadro Raggruppamento, ordinamento e totale e quindi selezionare il campo di ordinamento esterno. Fare clic sulla seconda freccia dell'elenco a discesa e scegliere come ordinare i valori. Fare clic su Altro, quindi sulla freccia a destra di con una sezione di intestazione e selezionare senza sezione di intestazione. Ripetere questi passaggi per ogni campo di ordinamento, con il campo di ordinamento più interno visualizzato nella parte inferiore.
-
Se il report è già raggruppato o ordinato, esaminare i livelli esistenti e apportare le modifiche con attenzione. Per modificare un campo, usare la prima freccia a discesa. Per modificare l'ordine, fare clic sulla seconda freccia a discesa. Per modificare un livello di raggruppamento in un solo livello di ordinamento, impostare una sezione di intestazione su senza sezione di intestazione.
-
Suggerimento: Per ordinare un report in base a un singolo campo, aprire il report in visualizzazione Layout, fare clic con il pulsante destro del mouse sul campo e selezionare il comando di ordinamento desiderato. Ad esempio, se si seleziona il campo Età, fare clic su Ordina dal più piccolo al più grande o Ordina dal più grande al più piccolo. Se invece il report è raggruppato o se si vuole ordinare in base a più campi, è necessario usare il riquadro Raggruppamento, ordinamento e totale .
Ordinare una tabella, una query o una maschera
-
Identificare i campi in base ai quali ordinare. Per ordinare in base a due o più campi, identificare i campi che fungeranno da campi di ordinamento più interni e più esterno.
-
Fare clic con il pulsante destro del mouse in un punto qualsiasi della colonna o del controllo corrispondente al campo più interno e scegliere uno dei comandi di ordinamento. I comandi variano in base al tipo di dati nel campo selezionato.
Nota: Quando si ordinano i dati per un campo di tipo Sì/No, il valore "Sì", "Vero" o "Attivato" viene considerato "Selezionato" e il valore "No", "Falso" o "Disattivato" viene considerato "Deselezionato". La visualizzazione predefinita per questo tipo di campo è una casella di controllo, ma è possibile impostarla in modo che venga visualizzata come casella di testo o casella combinata. Se si modifica la visualizzazione di questo tipo di campo in casella di testo o casella combinata, viene comunque ordinato come "Selezionato" o "Deselezionato".
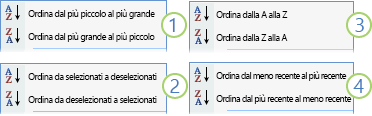
1. Numero, Valuta, Numerazione automatica
2. Testo breve (testo), Testo lungo (Memo), Collegamento ipertestuale
3. Sì/No
4. Data/ora
-
Ripetere il passaggio precedente per ogni campo di ordinamento, terminando con il campo di ordinamento esterno.
I record vengono riorganizzati in base all'ordinamento.
Nota: Se un campo di testo contiene stringhe di lunghezza nulla e zero, se ordinate in ordine crescente, i record con valori Null vengono elencati per primi, quindi i record con stringhe di lunghezza zero e poi i record con valori non vuoti.
Informazioni su come vengono gestiti i caratteri speciali, gli spazi iniziali e i valori negativi durante l'ordinamento
Se un valore in un campo inizia con un carattere speciale, ad esempio un segno meno, una parentesi o un altro simbolo, durante l'ordinamento crescente si osserva il comportamento seguente:
-
I valori che iniziano con uno spazio verranno visualizzati prima dei valori alfanumerici.
-
I valori racchiusi tra virgolette seguono i valori che iniziano con uno spazio, ma precedono i valori alfanumerici.
-
I valori che iniziano con il segno meno (-) precedono i valori che iniziano con il segno più (+).
-
Per tutti gli altri simboli, l'ordine viene determinato osservando i codici carattere ASCII dei caratteri. Ad esempio, il codice per il simbolo del dollaro ($) è 36 e il codice per il segno di uguale (=) è 61, quindi i valori che iniziano con $ verranno visualizzati prima dei valori che iniziano con =.
Per ignorare questo ordine, è possibile scegliere di ignorare il primo carattere di tutti i valori del campo. Questa tecnica funziona se i valori nel campo iniziano sempre con un singolo carattere speciale, ad esempio un segno meno, o con lo stesso numero di caratteri speciali. In questo modo, si conosce il numero di caratteri da ignorare. Per informazioni dettagliate su come ordinare in base a valori parziali, vedere l'articolo Ordinare i record in base a valori parziali in un campo. Se il numero di caratteri da ignorare varia, è possibile specificare un ordinamento personalizzato. Per informazioni dettagliate, vedere l'articolo Ordinare i record in ordine personalizzato.
-
Tenere presente che non è possibile rimuovere un ordinamento da un solo campo. Per rimuovere l'ordinamento da tutti i campi di ordinamento, nel gruppo Ordina & filtro della scheda Home fare clic su Cancella tutti gli ordinamenti e quindi applicare gli ordinamenti desiderati.
Altri scenari di ordinamento
Quando si usano i comandi di ordinamento, il tipo di dati del campo e i valori completi di ogni campo vengono usati per determinare l'ordine dei record. Ma cosa fare se si vogliono ordinare i valori di testo, ad esempio lunedì, martedì e così via, in ordine personalizzato e non in ordine alfabetico? In alternativa, si vuole ordinare un campo di testo contenente indirizzi IP? Se i comandi di ordinamento non corrispondono alle proprie esigenze di ordinamento, vedere gli argomenti seguenti:
-
Ordinare i record in base a valori parziali in un campo Si vogliono ordinare i record in base ai primi o agli ultimi caratteri di un campo? Se si ha familiarità con la scrittura di espressioni semplici, vedere questo argomento che spiega come usare le espressioni per estrarre valori parziali.
-
Ordinare i record con distinzione tra maiuscole e minuscole Access ignora la combinazione di lettere maiuscole e minuscole dei valori di testo. Ad esempio, i valori ruspini e ruspini verranno trattati come identici e non è possibile controllare quale verrà visualizzato per primo. Vedere questo argomento per eseguire l'ordinamento con distinzione tra maiuscole e minuscole.
-
Ordinare record in base a valori numerici memorizzati in un campo Testo I record sono ordinati in base alle singole cifre e non al valore numerico? Se, ad esempio, i record con valori 11 e 121 vengono visualizzati prima dei record con valori 2 o 25, vedere questo articolo.
-
Ordinare record in base a un ordinamento personalizzato Per ordinare determinati valori, ad esempio i nomi dei giorni (lunedì, martedì e così via) o i titoli dei dipendenti (responsabile, direttore) in un ordine significativo, vedere questo articolo.
-
Ordinare indirizzi IP Un campo in cui sono memorizzati gli indirizzi IP contiene più numeri e punti (.) e quindi un ordinamento semplice di testo o numerico non funzionerà per gli indirizzi IP. Vedere questo argomento per informazioni su come ordinare gli indirizzi IP.
Rimuovere un ordinamento
-
Per rimuovere un ordinamento da una tabella, una query o una maschera, nel gruppo Ordina & filtro della scheda Home fare clic su Cancella tutti gli ordinamenti.
L'ordinamento verrà rimosso da tutti i campi della visualizzazione.
-
Per rimuovere un ordinamento da un report, aprire il riquadro Raggruppamento, ordinamento e totale facendo clic su Raggruppa & Ordina nel gruppo Raggruppamento & totali nella scheda Formato in visualizzazione Layout nella scheda Progettazione in visualizzazione Struttura. Fare quindi clic sul livello di ordinamento da rimuovere e quindi su Elimina. Una voce corrispondente a un campo di ordinamento inizierà con le parole Ordina per. Evitare di eliminare voci che iniziano con Raggruppa per, perché la struttura del report verrà modificata.
Salvare un ordinamento con un oggetto
L'ultimo ordinamento applicato viene salvato automaticamente con la tabella, la query, la maschera o il report. Se si vuole che venga applicato automaticamente alla successiva apertura dell'oggetto, verificare che la proprietà OrderByOnLoad dell'oggetto sia impostata su Sì.
Poiché l'ultimo ordinamento applicato cambierà di tanto in tanto, è consigliabile definire un ordinamento permanente (o predefinito). È possibile specificare un ordinamento predefinito per una query o un report. È importante notare che, anche se l'ordinamento predefinito non viene sovrascritto dall'ordinamento corrente o dall'ultimo salvataggio, viene applicato solo quando l'ordinamento corrente o l'ultimo salvataggio viene rimosso dalla visualizzazione.
-
Per definire un ordinamento predefinito per una query, aprirla in visualizzazione Struttura. Aggiungere i campi di ordinamento alla griglia di struttura e, nella riga Ordina , specificare l'ordine desiderato.
-
Per definire un ordinamento predefinito per il report, usare il riquadro Raggruppamento, ordinamento e totale in visualizzazione Layout o Struttura. Per informazioni dettagliate, vedere la sezione Ordinare un report.
Per visualizzare i record ordinati in base all'ordinamento predefinito, nel gruppo Ordina & filtro della scheda Home fare clic su Cancella tutti gli ordinamenti. Il filtro corrente o l'ultimo filtro salvato viene rimosso dalla visualizzazione e consente di visualizzare i record nell'ordine predefinito.










