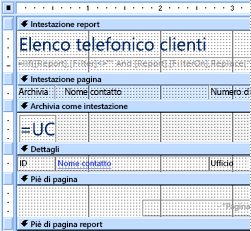Access offre numerosi strumenti che consentono di creare rapidamente report accattivanti e di facile lettura che presentano i dati nel modo più adatto alle esigenze degli utenti. È possibile usare i comandi della scheda Crea per creare un report semplice con un solo clic. È possibile usare la Creazione guidata Report per creare un report più complesso oppure è possibile creare un report aggiungendo manualmente tutti i dati e gli elementi di formattazione. Indipendentemente dal metodo scelto, è probabile che si apportino almeno alcune modifiche alla struttura del report in modo che visualizzi i dati nel modo desiderato. Questo articolo descrive il processo generale di progettazione di un report e illustra come aggiungere elementi di progettazione specifici al report.
Contenuto dell'articolo
Decidere come definire il layout del report
Quando si progetta un report, è necessario considerare prima di tutto come devono essere disposti i dati nella pagina e come vengono archiviati nel database. Durante il processo di progettazione si potrebbe anche scoprire che la disposizione dei dati nelle tabelle non consente di creare il report desiderato. Ciò può indicare che le tabelle non sono normalizzate, ovvero che i dati non vengono archiviati nel modo più efficiente.
Creare uno schizzo del report
Questo passaggio non è obbligatorio: la Creazione guidata Report di Access o lo strumento Report, entrambi disponibili nel gruppo Report della scheda Crea, offrono una struttura di partenza sufficiente per il report. Tuttavia, se si decide di progettare il report senza usare questi strumenti, può essere utile creare uno schizzo del report su un foglio di carta disegnando una casella in cui inserire ogni campo e scrivendo il nome del campo in ogni casella. In alternativa, è possibile usare programmi come Word o Visio per creare un modello del report. Indipendentemente dal metodo usato, assicurarsi di includere righe sufficienti per indicare la modalità di ripetizione dei dati.

Ad esempio, è possibile usare una riga per le informazioni sul prodotto, quindi diverse righe ripetute per le vendite del prodotto e infine una riga di totali delle vendite per il prodotto. Quindi, la sequenza si ripete per il prodotto successivo e così via fino alla fine del report. Oppure, forse il report è un semplice elenco dei dati nella tabella, nel qual caso lo schizzo può contenere solo una serie di righe e colonne.
Nota: Questa tecnica è molto utile anche se si sta progettando un report per un altro utente. In questo caso, l'altra persona può disegnare lo schizzo prima di iniziare a lavorare.
Dopo aver creato lo schizzo, determinare quali tabelle o tabelle contengono i dati da visualizzare nel report. Se tutti i dati sono contenuti in un'unica tabella, è possibile basare il report direttamente su tale tabella. Più spesso, i dati desiderati vengono archiviati in diverse tabelle che è necessario riunire in una query prima di poter essere visualizzati nel report. La query può essere incorporata nella proprietà RecordSource del report oppure è possibile creare una query salvata separata e basare il report su tale elemento.
Decidere quali dati inserire in ogni sezione del report
Ogni report include una o più sezioni del report. L'unica sezione presente in ogni report è la sezione Dettagli. Questa sezione si ripete una sola volta per ogni record della tabella o query su cui si basa il report. Altre sezioni sono facoltative e si ripetono meno spesso e in genere vengono usate per visualizzare informazioni comuni a un gruppo di record, a una pagina del report o all'intero report.
La tabella seguente descrive la posizione di ogni sezione e il modo in cui viene usata in genere.
|
Sezione |
Posizione |
Contenuti tipici |
|
Sezione intestazione report |
Viene visualizzato una sola volta, nella parte superiore della prima pagina del report. |
|
|
Sezione Piè di pagina report |
Viene visualizzato dopo l'ultima riga di dati, sopra la sezione Piè di pagina nell'ultima pagina del report. |
Report dei totali (somme, conteggi, medie e così via) |
|
Sezione Intestazione pagina |
Viene visualizzato nella parte superiore di ogni pagina del report. |
|
|
Sezione Piè di pagina pagina |
Viene visualizzato nella parte inferiore di ogni pagina del report. |
|
|
Sezione Intestazione gruppo |
Viene visualizzato appena prima di un gruppo di record. |
Il campo che viene raggruppato in |
|
Sezione Piè di pagina gruppo |
Viene visualizzato subito dopo un gruppo di record. |
Raggruppamento dei totali (somme, conteggi, medie e così via) |
Per informazioni sull'aggiunta o la rimozione di sezioni di intestazione e piè di pagina di report o di intestazioni e piè di pagina di pagina, vedere la sezione Aggiungere o rimuovere sezioni report o intestazione e piè di pagina di questo articolo. È possibile aggiungere sezioni di intestazione e piè di pagina di gruppo usando il riquadro Raggruppamento, ordinamento e totale in visualizzazione Layout o Struttura.
Decidere come disporre i dati di dettaglio
La maggior parte dei report è organizzata in formato tabulare o in pila, ma Access offre la flessibilità di usare praticamente qualsiasi disposizione dei record e dei campi desiderata.
Layout tabulare Un layout tabulare è simile a un foglio di calcolo. Le etichette si trovano nella parte superiore e i dati sono allineati in colonne sotto le etichette. Tabulare fa riferimento all'aspetto simile a una tabella dei dati. Questo è il tipo di report che Access crea quando si fa clic su Report nel gruppo Report della scheda Crea . Il layout tabulare è ideale se il report include un numero relativamente ridotto di campi da visualizzare in un formato elenco semplice. La figura seguente mostra un report dipendente creato con un layout tabulare.
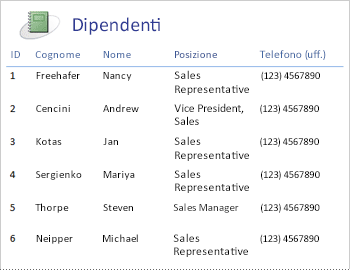
Layout in pila Un layout in pila assomiglia a un modulo che si compila quando si apre un conto corrente bancario o si effettua un acquisto da un rivenditore online. Ogni dato viene etichettato e i campi sono sovrapposti. Questo layout è ideale per i report che contengono troppi campi da visualizzare in formato tabulare, ovvero la larghezza delle colonne supererebbe la larghezza del report. La figura seguente mostra un report dipendente creato usando un layout in pila.

Nota: Nella Creazione guidata Report questo layout viene definito layout a colonne.
Layout misto È possibile combinare elementi di layout tabulari e in pila. Ad esempio, per ogni record, è possibile disporre alcuni campi in una riga orizzontale nella parte superiore della sezione Detail e disporre altri campi dello stesso record in uno o più layout in pila sotto la riga superiore. La figura seguente mostra un report dipendente creato con un layout misto. I campi ID, Cognome e Nome sono disposti in un layout di controllo tabulare e i campi Posizione e Telefono ufficio sono disposti in un layout in pila. In questo esempio la griglia viene usata per fornire una separazione visiva dei campi per ogni dipendente.
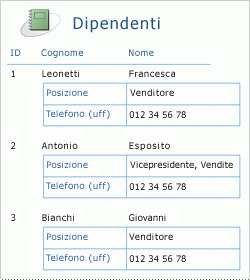
Layout giustificato Se si usa la Creazione guidata Report per creare il report, è possibile scegliere di usare un layout giustificato. Questo layout usa l'intera larghezza della pagina per visualizzare i record nel modo più compatto possibile. Naturalmente, è possibile ottenere gli stessi risultati senza usare la Creazione guidata Report, ma può essere un processo di allineamento esatto dei campi. La figura seguente mostra un report dipendente creato usando il layout giustificato della Creazione guidata Report.
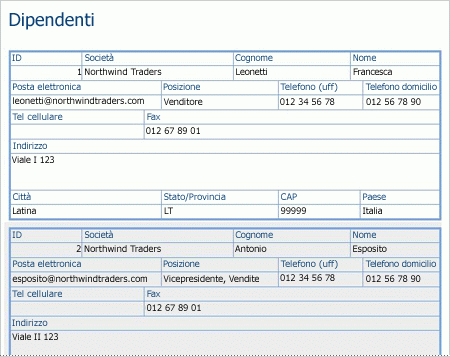
Il layout giustificato è un buon layout da usare se nel report viene visualizzato un numero elevato di campi. Nell'esempio precedente, se si usa un layout tabulare per visualizzare gli stessi dati, i campi si estendono oltre il bordo della pagina. Se si usa un layout in pila, ogni record occupa molto più spazio verticale, il che comporta uno spreco di carta e rende il report più difficile da leggere.
Usare i layout dei controlli per allineare i dati
I layout controlli sono guide che è possibile aggiungere a un report mentre è aperto in visualizzazione Layout o Struttura. Access aggiunge automaticamente i layout dei controlli quando si usa la Creazione guidata Report per creare un report o quando si crea un report facendo clic su Report nel gruppo Report della scheda Crea . Un layout controllo è simile a una tabella, ogni cella può contenere un'etichetta, una casella di testo o qualsiasi altro tipo di controllo. La figura seguente mostra un layout di controllo tabulare in un report.
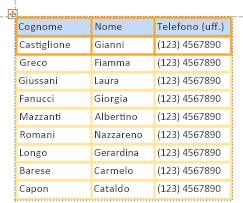
Le linee arancioni indicano le righe e le colonne del layout controllo e sono visibili solo quando il report è aperto in visualizzazione Layout o Struttura. I layout controlli consentono di ottenere un allineamento uniforme dei dati in righe e colonne e semplificano l'aggiunta, il ridimensionamento o la rimozione di campi. Usando gli strumenti nei gruppi Tabella e Posizione della scheda Disponi ,disponibile in visualizzazione Layout o Struttura, è possibile cambiare un tipo di layout di controllo in un altro e rimuovere i controlli dai layout in modo da poter posizionare i controlli nel punto desiderato nel report.
Suggerimenti per la formattazione di tipi di dati diversi
Quando si crea un report usando lo strumento Report, disponibile nel gruppo Report della scheda Crea, oppure usando la Creazione guidata Report, Access aggiunge automaticamente i campi al report e crea il controllo più appropriato per visualizzare ogni campo, in base al tipo di dati del campo. Se si stanno aggiungendo campi a un report, il metodo consigliato consiste nel trascinare ogni campo dall'Elenco campi al report. Come per la Creazione guidata Report o lo strumento Report , Access crea il controllo più appropriato per ogni campo, a seconda del tipo di dati del campo. Per la maggior parte dei tipi di dati, il controllo più appropriato (impostazione predefinita) da usare è la casella di testo.
Le sezioni seguenti offrono suggerimenti su come formattare alcuni tipi di dati di casi speciali.
Campi multivalore Il controllo predefinito per un campo multivalore è una casella combinata. Può sembrare una scelta strana per un controllo in un report, perché non è possibile fare clic sulla freccia di una casella combinata in un report. Tuttavia, nel contesto di un report, una casella combinata si comporta come una casella di testo. La freccia è visibile solo in visualizzazione Struttura.
Se il campo contiene più valori, tali valori sono separati da virgole. Se la larghezza della casella combinata non è sufficiente per visualizzare tutti i valori su una riga e la proprietà CanGrow della casella combinata è impostata su Sì, i valori vengono a capo alla riga successiva. In caso contrario, i valori vengono troncati. Per impostare la proprietà CanGrow per un controllo, aprire il report in visualizzazione Struttura o Layout, fare clic sul controllo e quindi premere F4 per visualizzare la finestra delle proprietà del controllo. La proprietà CanGrow si trova sia nella scheda Formato che nella scheda Tutti della finestra delle proprietà del controllo.
Campi RTF Il controllo predefinito per un campo RTF è una casella di testo. Se la larghezza della casella di testo non è sufficiente per visualizzare tutti i valori su un'unica riga e la proprietà CanGrow della casella di testo è impostata su Sì, i valori vengono a capo alla riga successiva. In caso contrario, i valori vengono troncati. Per impostare la proprietà CanGrow per un controllo, aprire il report in visualizzazione Struttura o Layout, fare clic sul controllo e quindi premere F4 per visualizzare la finestra delle proprietà del controllo. La proprietà CanGrow si trova sia nella scheda Formato che nella scheda Tutti della finestra delle proprietà del controllo.
Un campo RTF consente di formattare il testo in vari modi. Ad esempio, è possibile sottolineare più parole in un campo e diverse altre parole nello stesso campo in corsivo. È comunque possibile impostare uno stile di formattazione generale per la casella di testo che contiene il formato RTF. La formattazione della casella di testo si applica solo al testo non formattato in modo specifico tramite formattazione RTF.
Impostare gli stili di formattazione per una casella di testo che visualizza un campo RTF
-
Fare clic con il pulsante destro del mouse sul report nel riquadro di spostamento e quindi scegliere Visualizzazione Layout dal menu di scelta rapida.
-
Fare clic sulla casella di testo che visualizza il campo RTF e quindi nel gruppo Carattere della scheda Formato fare clic sullo stile di formattazione da applicare.
Access applica la formattazione a tutto il testo nel campo RTF a cui non è già stato applicato quel tipo di formattazione, ma non il valore, in una visualizzazione che supporta l'immissione di dati, ad esempio la visualizzazione Foglio dati per una tabella o una query oppure la visualizzazione Maschera per una maschera. Ad esempio, se una parte del testo nel campo è formattata con un colore rosso e si applica un colore blu alla casella di testo, Access trasforma tutto il testo in blu ad eccezione di quello formattato singolarmente come rosso. Se, ad esempio, una parte del testo nel campo è formattata con una dimensione del carattere in 11 punti e si applica una dimensione del carattere in 14 punti alla casella di testo, Access applica la dimensione del carattere in 14 punti a tutto il testo, ad eccezione di quello formattato singolarmente in 11 punti.
Campi Degli allegati I campi Degli allegati usano un controllo speciale che non viene usato per altri tipi di dati. È possibile allegare più file a un record usando un singolo campo Allegato, ma nel campo è possibile visualizzare solo informazioni su un allegato alla volta. Per impostazione predefinita, il controllo dell'allegato visualizza un'icona o un'immagine, a seconda del tipo di file dell'allegato attualmente visualizzato dal controllo. Se si vuole, è possibile impostare le proprietà per il controllo dell'allegato in modo che tutti i file allegati vengano visualizzati come icone oppure in modo che il campo visualizzi semplicemente un'icona a forma di graffetta e il numero di allegati. Presupponendo che si usi già un controllo degli allegati nel report, è possibile usare la procedura seguente per modificare le proprietà del controllo in base a diversi usi del controllo.
Impostare le proprietà di visualizzazione per un campo Allegato
-
Fare clic con il pulsante destro del mouse sul report nel riquadro di spostamento e quindi scegliere Visualizzazione Layout dal menu di scelta rapida.
-
Fare clic sul controllo dell'allegato. Se la finestra delle proprietà non è già visualizzata, premere F4 per aprirla. Nella finestra delle proprietà fare clic sulla scheda Formato .
Usare la tabella seguente come guida per l'impostazione delle proprietà del controllo dell'allegato.
Proprietà
Impostazione
Visualizza come
-
Immagine/Icona visualizza gli elementi grafici come immagini e tutti gli altri file come icone. È l'impostazione predefinita.
-
L'icona visualizza tutti i file come icone.
-
Graffetta visualizza un'icona a forma di graffetta seguita dal numero di allegati tra parentesi.
Immagine predefinita
Per visualizzare un'immagine predefinita nel controllo dell'allegato quando non sono presenti file allegati, fare clic su

Nota: L'immagine predefinita non viene visualizzata se la proprietà Visualizza come è impostata su Graffetta.
Allineamento immagine
Selezionare l'allineamento desiderato nell'elenco. L'impostazione predefinita è Al centro. La modifica di questa impostazione può produrre risultati imprevisti, a seconda dell'impostazione della proprietà Modalità dimensioni immagine .
Modalità dimensioni immagine
Questa impostazione è disponibile solo se la proprietà Visualizza come è impostata su Immagine/Icona.
-
L'immagine viene visualizzata nelle dimensioni effettive. L'immagine viene ritagliata se è troppo grande per rientrare nel controllo.
-
Stretch estende l'immagine in modo che riempia l'intero controllo.
Nota: A meno che il controllo dell'allegato non abbia esattamente le stesse dimensioni dell'immagine, l'uso di questa impostazione distorcerà l'immagine, rendendola estesa verticalmente o orizzontalmente.
-
Zoom visualizza l'immagine il più grande possibile senza ritagliare o distorcere l'immagine. È l'impostazione predefinita.
-
-
Se si usa il controllo per visualizzare gli elementi grafici, modificare le dimensioni del controllo dell'allegato in modo da visualizzare la quantità di dettagli desiderata.