Se non si vogliono inserire posizioni decimali non necessarie nelle celle perché causano la visualizzazione di simboli di ###### o la precisione non è necessaria fino al livello microscopico, modificare il formato della cella per ottenere il numero di posizioni decimali desiderato.
Arrotondare un numero all'unità principale più vicina
Se si vuole arrotondare un numero all'unità principale più vicina, ad esempio migliaia, centinaia, decine o quelle, usare una funzione in una formula, seguire questa procedura:
Usando un pulsante
-
Selezionare le celle da formattare.
-
Passare a Home > Numero e selezionare Aumenta decimali o Diminuisci decimali per visualizzare più o meno cifre dopo la virgola decimale.
Applicando un formato numero predefinito
-
Passare a Home > Numero, selezionare la freccia accanto all'elenco dei formati numerici e quindi selezionare Altri formati numeri.
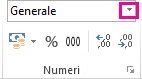
-
Nell'elenco Categoria , a seconda del tipo di dati, selezionare Valuta, Contabilità, Percentuale o Scientifica.
-
Nella casella Posizioni decimali immettere il numero di posizioni decimali da visualizzare.
Usando una funzione in una formula
Arrotondare un numero al numero di cifre desiderato usando la funzione ARROTONDA . Questa funzione ha solo due argomenti . Gli argomenti sono dati che la formula deve eseguire.
-
Il primo argomento è il numero da arrotondare, che può essere un riferimento di cella o un numero.
-
Il secondo argomento è il numero di cifre a cui arrotondare il numero.
Si supponga che la cella A1 contenga 823,7825. Per arrotondare il numero al più vicino:
-
Migliaia s
-
Digitare =ARROTONDA(A1;-3) che è uguale a 1,000
-
823,7825 è più vicino a 1.000 rispetto a 0 (0 è un multiplo di 1.000 )
-
Utilizzare un numero negativo perché si desidera che l'arrotondamento avvenga a sinistra della virgola decimale. Lo stesso vale per le due formule successive che arrotondano a centinaia e decine.
-
-
Centinaia
-
Digitare =ARROTONDA(A1;-2) che è uguale a 800
-
L'800 è più vicino a 823,7825 rispetto a 900. Pensiamo che tu abbia l'idea ormai.
-
-
Decine
-
Digitare =ARROTONDA(A1;-1) che è uguale a 820
-
-
Quelli
-
Digitare =ARROTONDA(A1;0) che è uguale a 824
-
Utilizzare uno zero per arrotondare il numero alla singola cifra più vicina.
-
-
Decimi
-
Digitare =ARROTONDA(A1;1) che è uguale a 823,8
-
Utilizzare un numero positivo per arrotondare il numero al numero di punti decimali specificato. Lo stesso vale per le due formule successive che arrotondano ai centesimi e ai millesimi.
-
-
Centesimi
-
Digitare =ARROTONDA(A1;2) che è uguale a 823,78
-
-
Millesimi
-
Tipo = ARROTONDA(A1;3) che è uguale a 823,783
-
Arrotondare un numero per primo usando la funzione ARROTONDA.PER.PER.DIF . Funziona come ARROTONDA, con la differenza che arrotonda sempre un numero per eccesso. Ad esempio, se si desidera arrotondare 3,2 per eccesso a zero posizioni decimali:
-
=ARROTONDA.PER.PER.DIFF(3,2;0) che è uguale a 4
Arrotondare un numero per giù usando la funzione ARROTONDA.PER.DIF . Funziona come ARROTONDA, con la differenza che arrotonda sempre un numero per difetto. Ad esempio, per arrotondare per intero 3,14159 a tre posizioni decimali:
-
=ARROTONDA.PER.DIFF(3,14159;3) che è uguale a 3,141
Suggerimento: Per altri esempi e per altre informazioni sui dati di esempio contenuti in una cartella di lavoro di Excel Online, vedere gli articoli ARROTONDA, ARROTONDA.PER.PER.DIA E ARROTONDA.PER.DIA2 .
-
Fare clic in una cella vuota.
-
Nella scheda Formule, in Funzione, fare clic su Generatore di formule.
-
Eseguire una delle operazioni seguenti:
Per
In Generatore di formule cercare e quindi fare doppio clic su
In Argomenti
Arrotondare un numero per eccesso
ROUNDUP
In num digitare il numero da arrotondare per primo. In num_digits digitare 0 per arrotondare il numero al numero intero più vicino.
Arrotondare un numero per difetto
ARROTONDA.PER.DI
In numero digitare il numero da arrotondare per giù. In num_digits digitare 0 per arrotondare il numero al numero intero più vicino.
Arrotondare per intero un numero pari
ANCHE
In num digitare il numero da arrotondare.
Arrotondare per primo un numero dispari
STRANO
In num digitare il numero da arrotondare.
Arrotondare un numero al multiplo più vicino di un altro numero
ARROTONDO
Fare clic sulla casella accanto a multiplo e quindi digitare il numero di cui si vuole calcolare il multiplo più vicino.
-
Premere INVIO.
È possibile impostare una virgola decimale predefinita per i numeri in Opzioni di Excel.
-
Fare clic su Opzioni (da Excel 2010 a Excel 2016) o sul pulsante Microsoft Office

-
Nella categoria Avanzate , in Opzioni di modifica, selezionare la casella di controllo Inserisci automaticamente una virgola decimale .
-
Nella casella Posizioni immettere un numero positivo per le cifre a destra della virgola decimale o un numero negativo per le cifre a sinistra della virgola decimale.
Nota: Ad esempio, se si immette 3 nella casella Places e quindi si digita 2834 in una cella, il valore sarà 2,834. Se si immette -3 nella casella Places e quindi si digita 283 in una cella, il valore sarà 283000.
-
Fare clic su OK.
Sulla barra di stato viene visualizzato l'indicatore decimale fisso .
-
Nel foglio di lavoro fare clic su una cella e quindi digitare il numero desiderato.
Nota: I dati digitati prima di selezionare la casella di controllo Decimali fissi non sono interessati.
-
Per ignorare temporaneamente l'opzione decimale fissa, digitare un separatore decimale quando si digita il numero.
-
Per rimuovere le virgole decimali dai numeri già immessi con decimali fissi, eseguire le operazioni seguenti:
-
Fare clic su Opzioni (da Excel 2010 a Excel 2016) o sul pulsante Microsoft Office

-
Nella categoria Avanzate , in Opzioni di modifica, deselezionare la casella di controllo Inserisci automaticamente una virgola decimale .
-
In una cella vuota digitare un numero, ad esempio 10, 100 o 1.000, a seconda del numero di posizioni decimali da rimuovere.
Ad esempio, digitare 100 nella cella se i numeri contengono due posizioni decimali e si desidera convertirli in numeri interi.
-
Nel gruppo Appunti della scheda Home fare clic su Copia

-
Nel foglio di lavoro selezionare le celle contenenti i numeri con posizioni decimali da modificare.
-
Alla scheda Home, nel gruppo Appunti, fare clic sulla freccia sotto Incolla, quindi su Incolla speciale.
-
Nella finestra di dialogo Incolla speciale , in Operazione, fare clic su Moltiplica.
-
Servono altre informazioni?
È sempre possibile rivolgersi a un esperto della Tech Community di Excel o ottenere supporto nelle Community.










