Se si usa un Windows Phone e l'abbonamento a Microsoft 365 include SharePoint, è possibile usare il telefono per visualizzare i siti, ad esempio i siti del team, in SharePoint. È anche possibile visualizzare i file presenti nella raccolta di OneDrive. In questo modo è facile visualizzare le informazioni sui siti, collaborare con colleghi, accedere a documenti condivisi e rimanere in contatto con il lavoro.
I recenti miglioramenti apportati ai SharePoint hanno reso più semplice il tocco di SharePoint rispetto a prima. Per altri dettagli, vedere SharePoint Online introduce l'esperienza di progettazione per dispositivi mobili tocco.
Se si vuole provare
Aprire un sito di SharePoint
-
Aprire Internet Explorer su Windows Phone.
-
Nella barra degli indirizzi digitare l'indirizzo del sito Web (URL) per SharePoint.
Ad esempio, l'URL è http://contoso14.sharepoint.com.
L'URL includerà il nome di dominio invece di Contoso14. -
Effettuare l'accesso con il proprio account aziendale o dell'istituto di istruzione.
-
Nell'angolo inferiore sinistro della schermata, toccare l'icona dei riquadri per vedere un elenco di riquadri di spostamento.
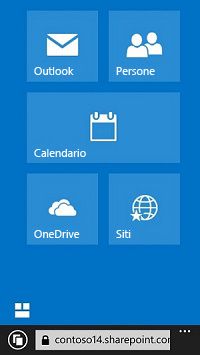
-
Toccare Siti. Verrà visualizzato un elenco dei siti di SharePoint organizzati in elenchi, ad esempio Siti seguiti e Siti alzati di livello.
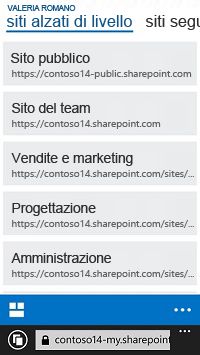
-
Scegliere un sito, ad esempio Sito del team.
Aprire la raccolta di OneDrive for Business
-
Aprire Internet Explorer su Windows Phone.
-
Nella barra degli indirizzi digitare l'indirizzo del sito Web (URL) per SharePoint.
Ad esempio, l'URL è http://contoso14.sharepoint.com.
L'URL includerà il nome di dominio invece di Contoso14. -
Nell'angolo inferiore sinistro della schermata, toccare l'icona dei riquadri per vedere un elenco di riquadri di spostamento.
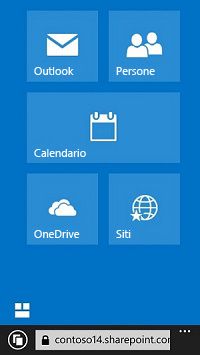
-
Scegliere OneDrive.
Nota: I riquadri visualizzati dipendono dall'abbonamento a Microsoft 365.
Passare dalla posta elettronica in OWA a un sito di SharePoint
Su Windows Phone è possibile passare facilmente a un sito di SharePoint dalla posta elettronica in una finestra del browser. Questa operazione è utile se si vuole controllare la posta elettronica prima di visitare un sito del team, OneDrive o in un'altra posizione in Microsoft 365.
-
In Windows Phone aprire Internet Explorer.
-
Nella barra degli indirizzi digitare http://portal.office.com.
-
Effettuare l'accesso con il proprio account aziendale o dell'istituto di istruzione.
Il messaggio di posta elettronica viene aperto in Outlook Web App (OWA).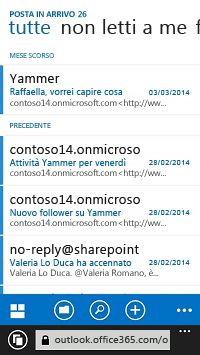
-
Nell'angolo inferiore sinistro toccare l'icona dei riquadri per aprire un menu di siti.
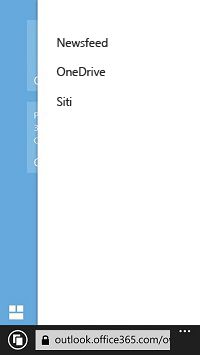
-
Scegliere un'opzione, ad esempio Siti o OneDrive.
Nota: Le opzioni visualizzate nel menu Siti dipendono dal tipo di abbonamento a Microsoft 365.
Modificare la modalità di visualizzazione di un sito
È possibile scegliere tra due tipi di visualizzazioni, ovvero la visualizzazione per dispositivi mobili e la visualizzazione per PC, per alcuni tipi di siti di SharePoint e la raccolta di OneDrive. Nella visualizzazione versione mobile è visibile il sito formattato in modo da essere visualizzato al meglio su Windows Phone. Nella visualizzazione PC sono disponibili i collegamenti di spostamento nella parte superiore della pagina, come illustrato nell'immagine seguente:

Nota: La visualizzazione versione mobile potrebbe non essere disponibile per tutti i siti di SharePoint. Se la visualizzazione versione mobile non è disponibile, i siti vengono visualizzati automaticamente nella visualizzazione PC.
Passare dalla visualizzazione versione mobile alla visualizzazione PC
-
In un sito o una raccolta toccare i puntini di sospensione (...) nell'angolo inferiore destro della schermata.
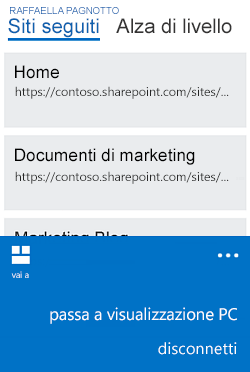
-
Scegliere Passa a visualizzazione PC.
Passare dalla visualizzazione PC alla visualizzazione versione mobile
-
Nell'angolo superiore destro della schermata del sito di SharePoint toccare Impostazioni (

-
Nel menu Impostazioni scegliere Visualizzazione versione mobile.
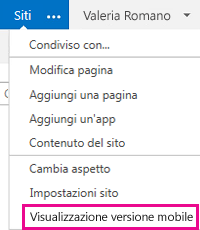
Per altre informazioni, vedere Usare i siti di SharePoint Online tramite dispositivi mobili.










