Se si dispone dell'autorizzazione di accesso completo a una cassetta postale condivisa visualizzata nella rubrica, è possibile usare Outlook Web App o una versione desktop di Outlook, per aprirla.
|
Questo articolo si applica a Outlook Web App, che viene usato nelle organizzazioni che gestiscono server di posta elettronica che eseguono Exchange Server 2013 o 2010. Se si usa Microsoft 365 o Exchange Server 2016 o 2019, il programma di posta elettronica è Outlook sul Web. Per assistenza con Outlook sul Web, vedere Ottenere assistenza per Outlook sul Web. |
Perché utilizzare cassette postali condivise? Una cassetta postale condivisa consente a un gruppo specifico di persone di monitorare e inviare posta elettronica da un indirizzo di posta elettronica pubblico, ad esempio info@contoso.com o contatti@contoso.com. Quando un utente del gruppo risponde a un messaggio inviato alla cassetta postale condivisa, il messaggio di risposta sembrerà inviato dalla cassetta postale condivisa, non dal singolo utente. Si può inoltre usare la cassetta postale condivisa come calendario condiviso del team.
Importante: L'amministratore dell'organizzazione deve creare la cassetta postale condivisa e aggiungere l'utente al gruppo di utenti per consentirgli di usarla. Per le istruzioni, vedere Creare una cassetta postale condivisa che descrive ciò che l'amministratore deve fare.
Si vuole aprire una cassetta postale condivisa usando Outlook invece di Outlook Web App ? Vedere gestire la posta e gli elementi del calendario di un'altra persona.
|
Questo articolo si applica a Outlook Web App, che viene usato nelle organizzazioni che gestiscono server di posta elettronica che eseguono Exchange Server 2013 o 2010. Se si usa Microsoft 365 o Exchange Server 2016 o 2019, il programma di posta elettronica è Outlook sul Web. Per assistenza con Outlook sul Web, vedere Ottenere assistenza per Outlook sul Web. |
Questo metodo è consigliato se si desidera monitorare la posta elettronica della cassetta postale principale e di quella condivisa contemporaneamente. Inoltre, dopo aver completato questa attività, la cassetta postale condivisa e le relative cartelle vengono visualizzate nel riquadro di spostamento sinistro ogni volta che si apre Outlook Web App.
-
Accedere con il proprio account a Outlook Web App.
-
Fare clic con il pulsante destro del mouse sulla cassetta postale principale nel riquadro di spostamento sinistro e scegliere Aggiungi cartella condivisa. Il nome si trova nella cassetta postale principale.
-
Nella finestra di dialogo Aggiungi cartella condivisa digitare il nome o l'indirizzo email di un utente che ha condiviso una cassetta postale con voi e quindi selezionare Aggiungi.
La cassetta postale condivisa verrà visualizzata nell'elenco delle cartelle di Outlook Web App. È possibile espandere o comprimere le cartelle della cassetta postale condivisa come con la cassetta postale principale. È anche possibile rimuovere la cassetta postale condivisa dall'elenco delle cartelle. Per rimuoverla, fare clic con il pulsante destro del mouse sulla cassetta postale condivisa e quindi fare clic su Elimina cartella condivisa.
Per ricevere le notifiche di nuovi messaggi nella cartella posta in arrivo di una cassetta postale condivisa, è necessario aprire una cassetta postale condivisa in una finestra del browser separata.
È consigliabile usare questo metodo se si vuole visualizzare e gestire la posta elettronica per la cassetta postale condivisa in un'apposita finestra del browser.
-
Accedere con il proprio account a Outlook Web App.
-
Fare clic sul proprio nome nella barra di spostamento di Outlook Web App. Viene visualizzato un elenco.
-
Fare clic su Apri un'altra cassetta postale.
-
Digitare l'indirizzo di posta elettronica dell'altra cassetta postale che si desidera aprire e quindi selezionare Apri. Oppure iniziare a digitare e quindi selezionare Cerca contatti e directory per trovare la cassetta postale che si desidera aprire. Selezionare la cassetta postale condivisa che si desidera aprire e quindi selezionare Apri. Verrà visualizzata un'altra Outlook Web App sessione in una finestra separata, che consente l'accesso all'altra cassetta postale.
Suggerimento: Se non si digita l'indirizzo di posta elettronica della cassetta postale, il risultato è "nessuna corrispondenza trovata". Provare a digitare nuovamente l'indirizzo di posta elettronica.
-
Scegliere Nuovo messaggio sopra all'elenco delle cartelle. Nel riquadro di lettura verrà aperto il modulo di un nuovo messaggio.
-
Fare clic su Altro

Nota La prima volta che si usa una cassetta postale condivisa per inviare un messaggio di posta elettronica, non verrà visualizzato il nome dell'account della cassetta postale condivisa nell'elenco a discesa Mostra da . Per l'uso della prima volta, eliminare il nome, digitare il nome della cassetta postale condivisa al posto del proprio nome e quindi inviare il messaggio. In futuro, il nome della cassetta postale condivisa verrà visualizzato nell'elenco a discesa accanto a Mostra daed è possibile selezionarlo.
-
Per aggiungere destinatari, digitare il nome di qualsiasi persona presente nella cartella dei contatti o nell'elenco della propria organizzazione oppure digitare l'indirizzo di posta elettronica del destinatario nella casella A o Cc. La prima volta che si digita il nome di un contatto, Outlook Web App cercare l'indirizzo di quella persona. In seguito, il nome sarà memorizzato nella cache e tutto sarà più facile.
-
Digitare un oggetto.
-
Digitare il messaggio che si vuole inviare.
-
Quando il messaggio è pronto per l'invio, selezionare Invia.
Uno degli aspetti più interessanti dell'uso di una cassetta postale condivisa è che chiunque abbia accesso alla cassetta postale condivisa dispone anche dell'accesso completo al calendario. È possibile creare, modificare ed eliminare eventi nel calendario. Il calendario condiviso può essere usato come un calendario personalizzato. Ecco un breve elenco di operazioni che è possibile eseguire con il calendario della cassetta postale condivisa:
-
Far sapere al team quando si sta per andare in vacanza o quando non si sarà in ufficio.
-
Creare una riunione del team.
-
Modificare un evento del calendario creato da altri.
-
Annullare una riunione creata da altri.
Per accedere al calendario condiviso, procedere come segue:
-
Accedere alla cassetta postale con Outlook Web App e quindi selezionare Calendario.
-
Fare clic con il pulsante destro del mouse su Altri calendari e quindi selezionare Apri calendario.
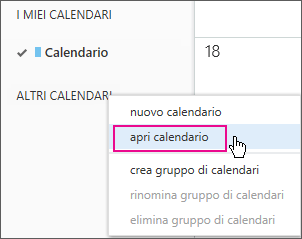
-
In Da directory, immettere tutto o parte del nome del calendario che si desidera aprire, quindi selezionare Cerca contatti e directory per trovare il calendario che si desidera aprire. Selezionare il calendario condiviso che si desidera aprire e quindi selezionare Apri.
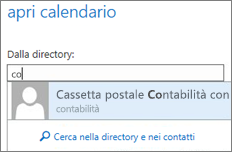
-
Il calendario condiviso verrà visualizzato nell'elenco delle cartelle Calendario.
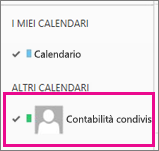
Per informazioni generali sull'uso del calendario in Outlook Web App, vedere Calendario in Outlook Web App.










