Nota: Riteniamo importante fornire il contenuto della Guida più recente non appena possibile, nella lingua dell'utente. Questa pagina è stata tradotta automaticamente e potrebbe contenere errori di grammatica o imprecisioni. L'intento è quello di rendere fruibile il contenuto. Nella parte inferiore della pagina è possibile indicare se le informazioni sono risultate utili. Questo è l' articolo in lingua inglese per riferimento.
In questo articolo verranno fornite informazioni quali sono le combinazioni di colori ed esattamente come influiscono la struttura del modello di modulo di Microsoft Office InfoPath.
In questo articolo
Introduzione alle combinazioni di colori
È possibile utilizzare il riquadro attività Combinazioni di colori per applicare automaticamente colori coordinati per alcuni elementi nel modello di modulo. Ogni combinazione di colori è costituito da sei colori che sono coordinati visivamente anche.
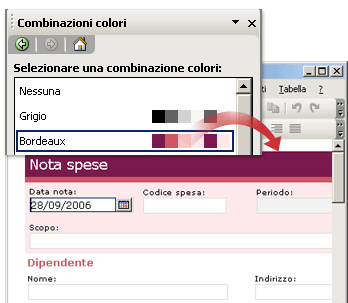
Quando si applica una combinazione di colori per il modello di modulo, colore solo gli elementi seguenti:
-
Testo formattato con uno qualsiasi degli stili di titolo incorporato sono disponibili nel riquadro attività carattere
-
I colori di sfondo di riga di intestazione e i bordi delle celle nelle tabelle ripetute
-
Tabella layout tabella con titolo
Suggerimento: Se si desidera lo sfondo del modello di modulo per selezionare i colori di una combinazione di colori, è possibile inserire tabelle layout aggiuntive e controlli all'interno della tabella layout tabella con titolo. In alternativa, è possibile scegliere il comando di Colore di sfondo nel menu formato per applicare manualmente un colore dalla combinazione di colori per l'intero sfondo del modello di modulo.
Se il modello di modulo non contiene uno di questi elementi, non verrà visualizzata una modifica quando si applica una combinazione di colori.
Tenere presente che i colori hanno un aspetto diverso in varie schermate, in modo che è possibile visualizzare i colori che si selezionano computer diversi per visualizzare l'aspetto che avrà il modello di modulo.
Nota: Poiché le combinazioni di colori non sono supportate nelle parti modello, il riquadro attività Combinazioni di colori non è disponibile quando si progettano le parti modello. Inoltre, i modelli di modulo di esempio inclusi in InfoPath non funzionano con le combinazioni di colori. Anche se il riquadro attività Combinazioni di colori è disponibile nei modelli di modulo di esempio, i colori nel modello di modulo non cambiano quando si fa clic su una combinazione di colori nell'elenco Applica una combinazione di colori.
Modificare la combinazione di colori per un modello di modulo
Quando si crea un nuovo modello di modulo, InfoPath applica automaticamente la combinazione di colori blu. È possibile utilizzare il riquadro attività Combinazioni di colori per selezionare una combinazione di colori diversa.
-
Nel menu formato fare clic su Combinazioni di colori.
-
Nel riquadro attività Combinazioni di colori, fare clic su una combinazione di colori nell'elenco Applica una combinazione di colori.
Suggerimento: Per rimuovere la combinazione di colori attualmente applicata, fare clic su Nessuno nell'elenco Applica una combinazione di colori.
Applicare una combinazione di colori a elementi specifici nel modello di modulo
Solo alcuni degli elementi in un modello di modulo cambiare colore automaticamente quando si applica una combinazione di colori. Tuttavia, è possibile applicare colori dalla combinazione di colori selezionata ad altri elementi nel modello di modulo, incluse le caselle di testo, le sezioni e le etichette di controllo.
Quando si applica una combinazione di colori per il modello di modulo, i colori della combinazione di colori visualizzati nella parte superiore di qualsiasi tavolozza dei colori nell'interfaccia utente di InfoPath. Nell'immagine seguente, ad esempio, i riquadri di sei colore che vengono visualizzati nella riga superiore della tavolozza dei colori rappresentano i colori nella combinazione di colori bordeaux.
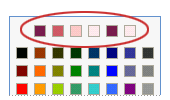
La tavolozza dei colori è accessibile da finestre di dialogo bordi e sfondo e Visualizzare le proprietà, come il riquadro attività carattere. È anche possibile accedervi da vari pulsanti sulla barra degli strumenti formattazione, ad esempio i pulsanti Colore del carattere ed evidenziare.
Nota: Se si applica una combinazione di colori diverso per il modello di modulo dopo l'applicazione manualmente i colori per il modello di modulo, i colori applicati manualmente non verranno modificati automaticamente per riflettere la nuova combinazione di colori. È necessario modificarli manualmente per la nuova combinazione di colori.
Nelle procedure seguenti, si imparerà applicare i colori della combinazione di colori attiva ai bordi e sfondo delle celle di tabella o controlli per lo sfondo del modello di modulo e al testo nel modello di modulo.
Applicare una combinazione di colori per il bordo di un controllo o una tabella
-
Pulsante destro del mouse il controllo, una tabella o una cella che si desidera modificare.
-
Menu di scelta rapida, fare clic su bordi e sfondo.
-
Fare clic sulla scheda Bordi.
-
Fare clic sulla freccia accanto alla casella colore.
-
Fare clic su uno dei colori nella parte superiore della tavolozza dei colori.
-
Per applicare un bordo che utilizza uno dei colori nella combinazione colori, eseguire una delle operazioni seguenti:
-
Per applicare un insieme predefinito di bordi, in impostazioni predefinite, fare clic sul pulsante per i bordi desiderati.
-
Per applicare solo determinate parti di un bordo, in bordo fare clic sul pulsante per ogni parte del bordo desiderato. In alcuni casi, potrebbe essere necessario fare clic sul pulsante più volte per visualizzare una modifica.
-
Applicare una combinazione di colori per lo sfondo di un controllo o una tabella
È anche possibile applicare una combinazione di colori allo sfondo delle caselle di testo, caselle di riepilogo e altri controlli nel modello di modulo.
-
Pulsante destro del mouse il controllo, una tabella o una cella che si desidera modificare.
-
Menu di scelta rapida, fare clic su bordi e sfondo.
-
Fare clic sulla scheda sfondo.
-
Fare clic sulla freccia accanto alla casella colore.
-
Per applicare un colore dalla combinazione di colori selezionata, fare clic su uno dei colori nella parte superiore della tavolozza dei colori.
Applicare una combinazione di colori per lo sfondo di un modello di modulo
È possibile applicare una combinazione di colori per l'intero sfondo del modello di modulo. Tuttavia, se si applica un colore di sfondo, verificare che il testo rimane leggibile nel modello di modulo.
-
Nel menu formato fare clic su Colore di sfondo.
-
Fare clic sulla scheda Generale.
-
Fare clic sulla freccia accanto alla casella colore di sfondo.
-
Per applicare un colore dalla combinazione di colori selezionata, fare clic su uno dei colori nella parte superiore della tavolozza dei colori.
Applicare una combinazione di colori a un'etichetta o altro testo
Nella maggior parte dei casi, l'applicazione di una combinazione di colori non modificare l'aspetto del testo nel modello di modulo. Se si desidera testo in modo che corrispondano la combinazione di colori applicati a un modello di modulo, è necessario applicare manualmente i colori della combinazione di colori.
Quando si applica un colore al testo, verificare che il testo rimane visibile rispetto i colori di sfondo.
-
Selezionare il testo o l'etichetta che si desidera modificare.
-
Nel menu Formato fare clic su Carattere.
-
Nel riquadro attività carattere, fare clic sulla freccia accanto alla casella colore carattere.
-
Per applicare un colore dalla combinazione di colori selezionata, fare clic su uno dei colori nella parte superiore della tavolozza dei colori.










