L'applicazione di filtri è un modo utile per visualizzare solo i dati da visualizzare nei database di Access. È possibile usare i filtri per visualizzare record specifici in una maschera, un report, una query o un foglio dati oppure per stampare solo determinati record da un report, una tabella o una query. Applicando un filtro, è possibile limitare i dati in una visualizzazione senza alterare la struttura dell'oggetto sottostante.
Contenuto dell'articolo
Come sono utili i filtri
Poiché la visualizzazione visualizzata dopo l'applicazione di un filtro contiene solo i record con i valori selezionati, il resto dei dati rimane nascosto finché non si cancella il filtro.
Nota: Le colonne nei fogli dati e nei controlli di maschere e report associati alle espressioni non supportano i filtri.
Esistono diversi tipi di filtri, alcuni dei quali sono facili da applicare e rimuovere. Access contiene alcuni filtri comuni incorporati in ogni visualizzazione. La disponibilità dei comandi di filtro dipende dal tipo e dai valori del campo.
Ad esempio, per visualizzare i record delle persone che compiranno gli anni durante un mese specifico, fare clic sulla colonna DataDiNascita, nel gruppo Ordina & filtro della scheda Home fare clic su Filtro, quindi su Filtri per data nella finestra di dialogo e quindi selezionare il periodo di data richiesto.
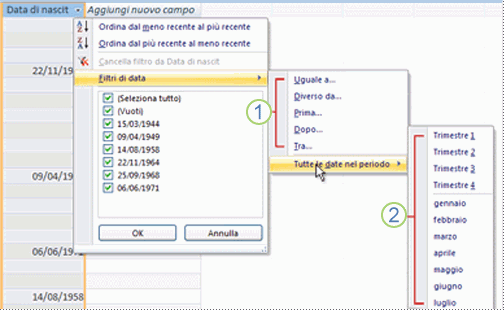
1. I filtri disponibili dipendono dal tipo di dati nella colonna selezionata.
2. Tutte le date nel filtro Periodo ignorano la parte relativa al giorno e all'anno dei valori di data.
In questa visualizzazione filtrata vengono visualizzati solo i record in cui la parte relativa al mese del campo DataDiNascita è impostata su Aprile.
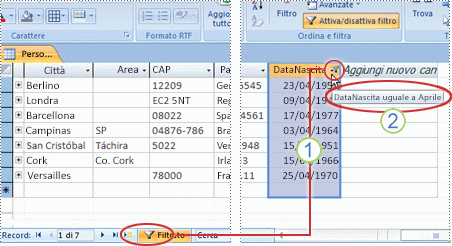
1. L'icona del filtro nell'intestazione di colonna e la barra di spostamento dei record indica che la visualizzazione corrente è filtrata in base alla colonna DataDiNascita.
2. Nella visualizzazione Foglio dati, al passaggio del mouse, sopra l'intestazione di colonna, verrà visualizzato il criterio di filtro corrente.
Nota: Quando si applica un filtro a una colonna già filtrata, il filtro precedente viene rimosso automaticamente. Anche se è possibile applicare un solo filtro per un campo alla volta, è possibile specificare un filtro diverso per ogni campo della visualizzazione.
Ad esempio, per visualizzare i nomi dei contatti che vivono nel Regno Unito per i quali si compiranno gli anni ad aprile, è possibile filtrare la tabella Contatti in base al campo PaeseAreageoregione e anche al campo DataDiNascita. Quando si filtrano più campi in una singola visualizzazione, i filtri vengono combinati con l'operatore E nel modo seguente:
Città = Napoli E mese DataDiNascita = Aprile
Per tornare alla visualizzazione non filtrata: rimuovere i filtri. Quando viene rimosso, un filtro scompare temporaneamente dalla visualizzazione in modo da poter tornare alla visualizzazione originale non filtrata.
Per passare tra le visualizzazioni filtrate e non filtrate: nel gruppo Ordina & filtro della scheda Home fare clic su Attiva/disattiva filtro.
Per rimuovere definitivamente un filtro da una visualizzazione: cancellare il filtro. Per informazioni su come cancellare i filtri, vedere la sezione Cancellare un filtro.
Le impostazioni di filtro rimarranno attive finché non si chiude l'oggetto, anche se si passa a un'altra visualizzazione dell'oggetto. In altre parole, se si filtra una maschera in visualizzazione Foglio dati, le impostazioni di filtro rimangono attive anche se si passa alla visualizzazione Maschera o Layout e rimangono attive finché non si chiude la maschera. Se si salva l'oggetto quando il filtro è applicato, il filtro sarà disponibile la volta successiva che si apre l'oggetto. Per informazioni sul salvataggio di un filtro, vedere la sezione Salvare un filtro in questo articolo.
Selezionare e applicare un tipo di filtro
È possibile scegliere tra diversi filtri pronti per l'uso per un tipo di dati. Questi filtri sono disponibili come comandi di menu nelle visualizzazioni seguenti: Foglio dati, Maschera, Report e Layout. Oltre a questi filtri, è anche possibile filtrare una maschera o un foglio dati compilando una maschera, denominata Filtro in base a maschera.
Se si vuole una maggiore flessibilità e si ha dimestichezza con la scrittura di espressioni, è possibile creare filtri personalizzati usando le opzioni nella scheda del documento Filtro.
Selezionare uno dei tipi di filtri seguenti:
Filtri comuni: per filtrare in base a valori specifici o a un intervallo di valori.
Filtra per selezione: per filtrare tutte le righe di una tabella che contiene un valore corrispondente a un valore selezionato in una riga, filtrare la visualizzazione Foglio dati.
Filtrare in base alla maschera: per filtrare in base a diversi campi in una maschera o in un foglio dati oppure se si sta cercando un record specifico.
Filtro avanzato: per il tipo di filtro in cui si definiscono criteri di filtro personalizzati.
Nota: Se i comandi di filtro non sono presenti in una o più visualizzazioni, l'autore della maschera o del database potrebbe aver disabilitato l'opzione di filtro. Per assistenza, contattare l'autore.
Filtri comuni
Ad eccezione dei campi di tipo Oggetto OLE e dei campi che visualizzano valori calcolati, tutti i tipi di campo offrono filtri comuni. L'elenco dei filtri disponibili dipende dal tipo di dati del campo e dai valori selezionati.
Fare clic con il pulsante destro del mouse sul campo da filtrare. Per filtrare in base a più colonne o controlli, è necessario selezionare e filtrare ogni colonna o controllo separatamente oppure usare un'opzione di filtro avanzata. Vedere le sezioni Filtro in base a maschera e Filtri avanzati di questo articolo per altre informazioni.
Ad esempio, per visualizzare i filtri disponibili per il campo DataDiNascita, nel gruppo Ordina & filtro della scheda Home fare clic su Filtro.
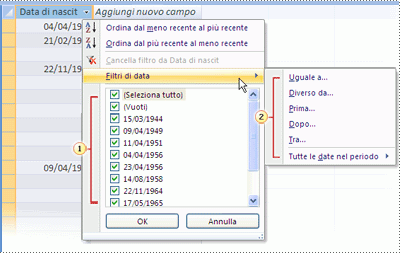
1. Per applicare un filtro in base a valori specifici, usare l'elenco con caselle di controllo. Nell'elenco vengono visualizzati tutti i valori attualmente presenti nel campo.
2. Per filtrare in base a un intervallo di valori, fare clic su uno di questi filtri e specificare i valori necessari. Ad esempio, per visualizzare i compleanni compresi tra la data corrente e la fine dell'anno, fare clic su Tra, quindi specificare le date di inizio e di fine appropriate nella finestra di dialogo Tra. Per visualizzare tutti i compleanni di una data specifica, fare clic sulla data per visualizzare tutti i compleanni corrispondenti a tale data specifica.
È importante tenere presente che i valori in un campo data hanno un impatto sull'elenco dei filtri specifici per tipo. Se il valore di data più recente in un campo data è compreso negli ultimi due anni, viene visualizzato un elenco di filtri più lungo e dettagliato. Se nessuna delle date in un campo è antecedente a due anni, viene visualizzato un elenco di filtri più breve.
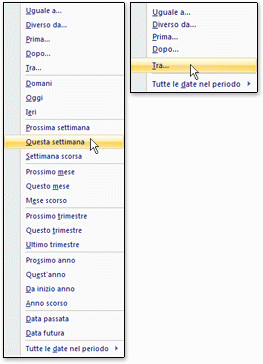
Nota: I filtri specifici per tipo non sono disponibili per i campi di tipo Sì/No, Oggetto OLE e Allegato. L'elenco dei valori non è disponibile per i campi Testo lungo o per i campi che contengono testo RTF.
Applicare un filtro comune
-
Aprire una tabella, una query, una maschera o un report in visualizzazione Foglio dati, Maschera, Report o Layout.
-
Assicurarsi che la visualizzazione non sia già filtrata. Nella barra del selettore di record, verificare che sia presente l'icona Non filtrato o l'icona in grigio Nessun filtro.
Suggerimento: Per rimuovere tutti i filtri per un oggetto specifico, nel gruppo Ordina e filtra della scheda Home fare clic su Avanzate, quindi scegliere Cancella tutti i filtri.
-
Fare clic in un punto qualsiasi della colonna o del controllo corrispondente al primo campo da filtrare e nel gruppo Ordina & filtro della scheda Home fare clic su Filtro.
Per applicare un filtro comune: scegliere Filtri per testo (o numero o data) e quindi fare clic sul filtro desiderato. I filtri di tipo Uguale e Tra richiedono l'immissione dei valori necessari.
Suggerimento: Alcuni caratteri, ad esempio *, % e ?, assumono un significato particolare quando vengono inseriti in una casella di testo per il filtro. Ad esempio * rappresenta una stringa di caratteri, quindi la stringa a* corrisponde a una stringa che inizia con a e non solo alla stringa letterale a*. Per ignorare il significato di un carattere speciale, racchiuderlo tra parentesi quadre [], ad esempio a[*]. I database che usano lo standard ANSI-89 gestiscono *, ?, [, ], !, - e # come caratteri speciali. I database che usano lo standard ANSI-92 gestiscono %, _, [, ], ^ e - come caratteri speciali. È possibile usare uno dei due standard con Access, ma non è possibile combinare i due standard (ad esempio ?a*) in una determinata espressione..
Per applicare un filtro in base ai valori dei campi: deselezionare le caselle di controllo accanto ai valori su cui non si vuole filtrare e quindi fare clic su OK.
Per filtrare in base a uno o solo pochi valori in un lungo elenco, deselezionare prima la casella di controllo (Seleziona tutto) e quindi selezionare i valori desiderati.
Per filtrare i valori Null (un valore Null indica l'assenza di dati) nei campi testo, numerico e data: nell'elenco di caselle di controllo deselezionare la casella di controllo (Seleziona tutto) e quindi selezionare la casella di controllo accanto a (Vuote).
Filtra per selezione
Per visualizzare tutte le righe di una tabella che contengono un valore corrispondente al valore di una riga, è possibile filtrare rapidamente la visualizzazione Foglio dati selezionando un valore specifico e quindi facendo clic sul comando Selezione . L'elenco a discesa visualizza le opzioni di filtro disponibili. Queste opzioni variano a seconda del tipo di dati del valore selezionato. Un altro modo per accedere alle opzioni di filtro di selezione consiste nel fare clic con il pulsante destro del mouse sulla cella specifica.
Ad esempio, se il valore 21/2/1967 è selezionato nel campo DataDiNascita, nel gruppo Ordina & filtro della scheda Home fare clic su Selezione per visualizzare il filtro in base ai comandi di selezione e quindi selezionare l'opzione di filtro.
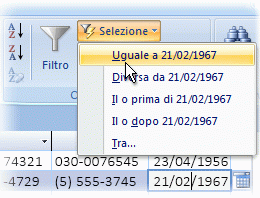
L'elenco dei comandi dipende anche dalla parte di valore selezionata. Ad esempio, se si selezionano solo alcuni caratteri nel valore, viene visualizzato un elenco di comandi diverso, a seconda della parte del campo selezionata.

1. Applicare un filtro usando l'inizio di un valore del campo...
2. ...la parte centrale di un valore del campo...
3. ...o la fine di un valore del campo.
Nota: L'applicazione di filtri a una selezione parziale non è disponibile per i campi multivalore. Il comando Selezione non è disponibile per gli allegati.
Per rimuovere un filtro, nel gruppo Ordina & filtro della scheda Home fare clic su Attiva/disattiva filtro oppure su Avanzate e quindi su Cancella tutti i filtri.
Applicare un filtro basato su una selezione
-
Aprire una tabella, una query, una maschera o un report in visualizzazione Foglio dati, Maschera, Report o Layout.
-
Assicurarsi che la visualizzazione non sia già filtrata. Nella barra del selettore di record, verificare che sia presente l'icona Non filtrato o l'icona in grigio Nessun filtro.
-
Spostarsi sul record che contiene il valore da usare come parte del filtro e quindi fare clic all'interno della colonna in visualizzazione Foglio dati o del controllo in visualizzazione Maschera, Report o Layout.
Per filtrare in base a una selezione parziale; selezionare i caratteri desiderati, nel gruppo Ordina & filtro della scheda Home fare clic su Selezione e quindi sul filtro da applicare.
Filtro in base a maschera
Questo filtro è utile quando si vuole filtrare in base a diversi campi in una maschera o un foglio dati oppure se si sta cercando un record specifico. Access crea una maschera o un foglio dati vuoto analogo a quello originale, quindi consente di completare tutti i campi desiderati. Al termine, Access trova i record che contengono i valori specificati.
Nota: Non è possibile specificare i valori dei campi multivalore usando il filtro in base alla maschera né per i campi con tipo di dati Testo lungo, Collegamento ipertestuale, Sì/No o Oggetto OLE, anche se è possibile specificare valori per altri campi nel recordset.
Ad esempio, per trovare tutti i record Cliente in cui il titolo della persona contatto è Proprietario e tale persona si trova a Portland o a Eugene, aprire la maschera o il foglio dati Clienti e, nel gruppo Ordina & filtro della scheda Home, fare clic su Avanzate e quindi su Filtra in base a maschera.
Immettere il primo set di valori, fare clic sulla scheda Oppure nella parte inferiore del foglio dati o della maschera e quindi immettere il set di valori successivo. Se si vuole che un valore del campo funzioni come filtro indipendentemente dagli altri valori del campo, è necessario immettere tale valore nella scheda Cerca e nelle singole schede Oppure. Ogni scheda Oppure rappresenta un set di valori di filtro alternativo.
Per visualizzare solo i record che corrispondono all'input: Nel gruppo Ordina & filtro della scheda Home fare clic su Attiva/disattiva filtro.
Applicare un filtro compilando una maschera
-
Aprire una tabella o una query in visualizzazione Foglio dati o una maschera in visualizzazione Maschera.
-
Assicurarsi che la visualizzazione non sia già filtrata. Nella barra del selettore di record, verificare che sia presente l'icona Non filtrato o l'icona in grigio Nessun filtro.
-
Nel gruppo Ordina e filtra della scheda Home fare clic su Avanzate, quindi scegliere Filtro in base a maschera nel menu di scelta rapida.
-
A seconda che si usi la visualizzazione Foglio dati o la visualizzazione Maschera, eseguire una di queste operazioni:
Visualizzazione Foglio dati: Fare clic sulla prima riga della colonna da filtrare, fare clic sulla freccia visualizzata e quindi selezionare un valore. Per aggiungere altri valori, fare clic sulla scheda Oppure nella parte inferiore del foglio dati e selezionare un altro valore.
Visualizzazione Maschera: fare clic sulla freccia visualizzata nel controllo e selezionare un valore in base al quale filtrare. Per aggiungere altri valori, fare clic sulla scheda Oppure nella parte inferiore della maschera e selezionare un altro valore.
Suggerimenti: Non è possibile specificare i valori dei campi multivalore usando il filtro in base alla maschera, ma è possibile specificare i valori per un campo non multivalore nel recordset.
-
Per specificare un elenco di valori possibili per un campo, usare l'operatore O. Ad esempio, specificare "Portland" o "Oregon" nel campo Città per filtrare i record che contengono uno dei due valori.
-
Per filtrare in base allo stato di un controllo, ad esempio una casella di controllo o un pulsante, fare clic sul controllo in modo che passi allo stato desiderato. Per ripristinare il controllo in posizione neutra, in modo che non venga usato come criterio per filtrare i record, assicurarsi che non sia disponibile, ovvero che sia visualizzato in grigio.
-
Per filtrare i record che contengono valori Null (mancanti), non Null, vuoti (vuoti o "") o non vuoti, digitare Ha valore Null, Non ha valore Null, "" o Non "" nel campo.
-
-
Se si vogliono specificare due set di criteri alternativi, ad esempio, per visualizzare solo i nomi dei contatti il cui valore PaeseAreageoregione è Italia e i cui compleanni cadono ad aprile, è possibile eseguire una delle operazioni seguenti:
-
Per recuperare tutti i record che soddisfano uno qualsiasi di più set di criteri, specificare i criteri immettendo il primo set di criteri, fare clic sulla scheda Oppure e quindi immettere il set di criteri successivo. Se si vuole che un valore del campo funzioni come filtro indipendentemente dagli altri valori del campo, è necessario immettere tale valore nella scheda Cerca e nelle singole schede Oppure. In altre parole, la scheda Cerca e le singole schede Oppure rappresentano un set di valori di filtro alternativo.
-
Si noti inoltre che ogni volta che si aggiunge un criterio di campo alla scheda Oppure , Access crea un'altra scheda Oppure . In questo modo è possibile specificare più criteri "O". Il filtro restituisce i record che contengono tutti i valori specificati nella scheda Cerca oppure tutti i valori specificati nella prima scheda Oppure oppure tutti i valori specificati nella seconda scheda Oppure e così via.
-
Per rimuovere un filtro e visualizzare tutti i record, fare di nuovo clic su Attiva/disattiva filtro .
Per modificare un filtro in base a una maschera, fare clic su Avanzate e quindi di nuovo su Filtra in base a maschera . Viene visualizzato il set di criteri di filtro corrente.
Filtro avanzato
In alcuni casi può essere necessario applicare un filtro di tipo avanzato e scrivere manualmente il criterio di filtro. Ad esempio, per trovare i record che contengono date comprese negli ultimi sette giorni o negli ultimi sei mesi.
L'uso dei filtri avanzati richiede la scrittura di espressioni. Le espressioni sono simili alle formule di Excel e ai criteri specificati durante la progettazione di una query.
Un esempio di utilizzo di un filtro avanzato consiste nel trovare i nomi dei contatti di cui si sono verificati gli anni negli ultimi sette giorni. Dopo aver applicato un filtro avanzato, è possibile limitare ulteriormente i risultati a quelli il cui paese/area geografica è italia.
Applicare un filtro avanzato
-
Aprire una tabella, una query, una maschera o un report in visualizzazione Foglio dati, Maschera, Report o Layout.
-
Assicurarsi che la visualizzazione non sia già filtrata. Sulla barra di spostamento dei record verificare che Nessun filtro sia visualizzato in grigio (non disponibile). Se la barra di spostamento dei record non è visibile, fare clic su Avanzate nel gruppo Ordina & filtro della scheda Home e quindi fare clic su Cancella tutti i filtri . Se l'opzione Cancella tutti i filtri è visualizzata in grigio, non sono applicati filtri.
-
Nel gruppo Ordina e filtra della scheda Home fare clic su Avanzate, quindi scegliere Ordinamento/filtro avanzato nel menu di scelta rapida.
-
Aggiungere i campi a cui applicare il filtro alla griglia.
-
Nella riga Criteri di ogni campo specificare un criterio. I criteri vengono applicati come set e vengono visualizzati solo i record che corrispondono a tutti i criteri nella riga Criteri . Per specificare criteri alternativi per un singolo campo, digitare il primo criterio nella riga Criteri e il secondo nella riga Oppure e così via.
Suggerimenti:
-
L'intero set di criteri nella riga Oppure viene applicato come alternativa a quello della riga Criteri. I criteri da applicare in entrambi i set di criteri devono essere digitati sia nella riga Criteri che nella riga Oppure. Fare clic su Attiva/disattiva filtro per visualizzare le righe filtrate.
-
Un modo efficace per imparare a scrivere criteri consiste nell'applicare un filtro comune o un filtro basato su una selezione che restituisca un risultato simile a quello desiderato. Quindi, con il filtro applicato alla visualizzazione, visualizzare la scheda dell'oggetto Filtro
-
Comandi speciali nella scheda Filtra documento
Nella scheda documento Filtro sono disponibili due comandi speciali. Quando si fa clic con il pulsante destro del mouse in qualsiasi punto della griglia di struttura della scheda, nel menu di scelta rapida vengono visualizzati i comandi Carica dalla query e Salva come query.
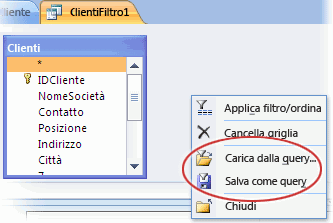
Il comando Carica dalla query carica la struttura di una query selezionata nella griglia. In questo modo è possibile usare i criteri di query come criteri di filtro.
Il comando Salva come query consente di salvare le impostazioni di filtro come nuova query.
Rimuovere o riapplicare un filtro
Per passare alla visualizzazione non filtrata dei dati, rimuovere i filtri facendo clic su Filtrato sulla barra di spostamento dei record per tornare alla visualizzazione completa.
Quando vengono rimossi, i filtri scompaiono temporaneamente da tutti i campi nella visualizzazione. Ad esempio, se vengono prima applicati e poi rimossi i filtri sui campi PaeseAreageografica e DataDiNascita, vengono visualizzati di nuovo tutti i record.
Per riapplicare i filtri più recenti, fare clic su Non filtrato sulla barra di spostamento dei record.
Cancellare un filtro
Cancellare un filtro quando non è più necessario. La cancellazione di un filtro lo elimina dalla visualizzazione e non sarà più possibile riapplicarlo facendo clic su Non filtrato nella barra di stato. È possibile cancellare un singolo filtro da un singolo campo o tutti i filtri da tutti i campi nella visualizzazione.
-
Per cancellare un singolo filtro da un singolo campo: fare clic con il pulsante destro del mouse sulla colonna o sul controllo filtrato e quindi scegliere Cancella filtro dal nome campo.
-
Per cancellare tutti i filtri da tutti i campi: nel gruppo Ordina & filtro della scheda Home fare clic su Avanzate e quindi su Cancella tutti i filtri dal menu di scelta rapida.
Salvare un filtro
Potrebbe essere utile salvare un filtro se lo si riutilizzerà di nuovo. Le impostazioni di filtro applicate quando si chiude una tabella, una query, una maschera o un report vengono salvate automaticamente insieme all'oggetto e sono disponibili per la riapplicazione. Tuttavia, per impostazione predefinita, le impostazioni di filtro non vengono applicate automaticamente alla successiva apertura dell'oggetto.
Per assicurarsi che i filtri correnti vengano applicati automaticamente alla successiva apertura di una tabella, una query, una maschera o un report, dalla finestra delle proprietà dell'oggetto, impostare la proprietà FiltraACaricamento dell'oggetto su Sì. La proprietà FiltraACaricamento viene applicata alla successiva apertura dell'oggetto. Ogni volta che si modifica questa impostazione, è necessario chiudere e riaprire l'oggetto per applicare la nuova impostazione.
Nota: L'impostazione della proprietà FiltraAlCaricamento viene applicata solo al caricamento dell'oggetto. Se si imposta questa proprietà per un oggetto in visualizzazione Struttura e quindi si passa a un'altra visualizzazione, l'impostazione non verrà applicata. Per rendere effettive le modifiche apportate all'impostazione della proprietà FiltraACaricamento , è necessario chiudere e riaprire l'oggetto.










