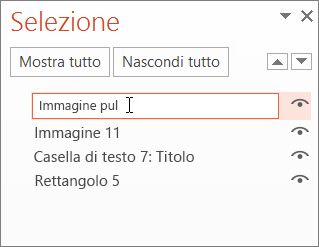Nelle app desktop PowerPoint è possibile applicare più effetti di animazione a una singola stringa di testo o a un oggetto, ad esempio un'immagine, una forma o un Elemento grafico SmartArt.
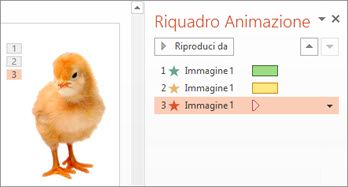
Suggerimento: In presenza di più effetti di animazione, può essere utile usare il riquadro di animazione, in cui viene visualizzato un elenco di tutti gli effetti di animazione per la diapositiva corrente.
Aprire il riquadro Animazione
-
Selezionare l'oggetto nella diapositiva a cui si vuole applicare un'animazione.
-
Nella scheda Animazioni fare clic su Riquadro animazione.
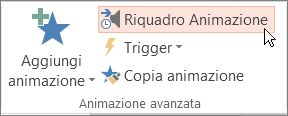
-
Fai clic su Aggiungi animazione e seleziona un effetto di animazione.
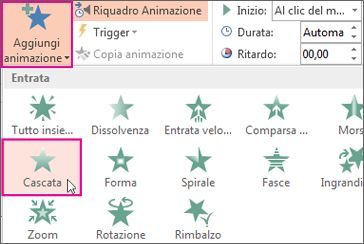
-
Per applicare altri effetti di animazione allo stesso oggetto, selezionarlo, fare clic su Aggiungi animazione e selezionare un altro effetto di animazione.
Importante: Dopo aver applicato il primo effetto di animazione, se si tenta di aggiungerne altri senza fare clic su Aggiungi animazione, l'effetto aggiuntivo non verrà applicato. Al contrario, l'effetto esistente verrà sostituito con quello aggiunto.
Impostare l'inizio e la durata di un effetto di animazione
Se si vuole controllare l'intervallo degli effetti di animazione, procedere come indicato di seguito per ogni effetto:
-
Nel Riquadro Animazione fare clic sulla freccia in giù accanto all'effetto di animazione e scegliere Intervallo.
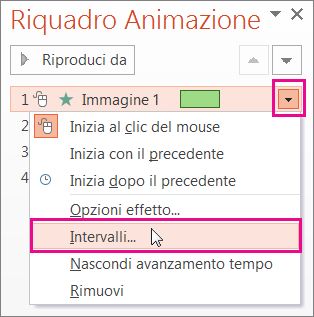
-
Nella scheda Intervallo fare clic sulla freccia in giù nella casella Inizio e scegliere una delle seguenti modalità:
-
Per riprodurre l'animazione quando si fa clic con il mouse, selezionare Al clic del mouse.
-
Per riprodurre l'animazione in contemporanea con l'effetto di animazione precedente, fare clic su Con precedente
-
Per riprodurre l'animazione dopo l'effetto di animazione precedente, selezionare Dopo precedente.
Suggerimento: L'effetto di animazione precedente è quello elencato nell'ordine di riproduzione in Riquadro Animazione, che di solito si trova appena sopra l'animazione per la quale si imposta l'intervallo.
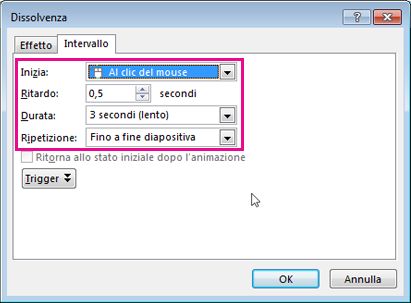
-
Per ritardare l'inizio dell'effetto di animazione, fare clic sulla freccia in su nella casella Ritardo fino a visualizzare il numero di secondi da impostare.
-
Per modificare la velocità dell'effetto di animazione, impostare Durata sul livello desiderato.
-
Per vedere come funzionano gli effetti di animazione, fare clic su Anteprima nella scheda Animazioni.
Riproduci più effetti di animazione contemporaneamente
È possibile che per un oggetto si verifichino due o più effetti di animazione contemporaneamente. Ad esempio, un'immagine potrebbe avere l’effetto dissolvenza e galleggiamento. Per ottenere la sovrapposizione di due (o più) effetti contemporaneamente, procedere come segue:
-
Usare Aggiungi animazione per aggiungere il secondo effetto.

-
Per l’Intervallo del secondo effetto, impostare Inizio su Con precedente.
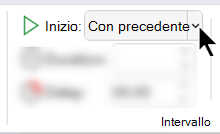
Suggerimento per l'uso di più effetti di animazione
Quando si usano più oggetti in una diapositiva, può essere difficile distinguere ogni oggetto dagli altri e gli effetti di animazione applicati a ognuno.
Nell'immagine sottostante i nomi di oggetti predefiniti non forniscono una descrizione esauriente, quindi è difficile stabilire a quale oggetto è applicata una determinata animazione.
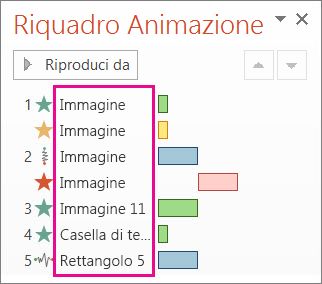
Nel Riquadro di selezione è possibile assegnare un nome distinto a ogni oggetto per facilitarne l'uso quando si applicano animazioni distinte. Vedere di seguito:
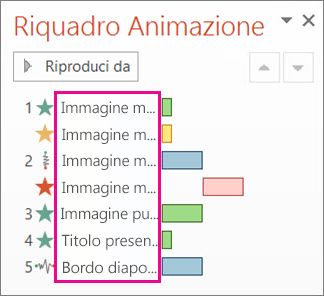
-
Per modificare il nome predefinito degli oggetti, nella scheda Home fai clic su Seleziona e poi su Riquadro di selezione.
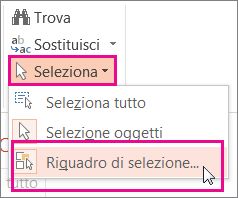
-
Nel Riquadro di selezione fai doppio clic sul nome di oggetto predefinito per aprire la caselle e digita un nuovo nome.