Nota: Questo articolo ha esaurito la sua funzione e verrà ritirato tra breve. Per evitare problemi di "Pagina non trovata", si sta procedendo alla rimozione dei collegamenti noti. Se sono stati creati collegamenti a questa pagina, rimuoverli per contribuire a ottimizzare il Web.
È possibile applicare effetti artistici a un'immagine oppure un riempimento per rendere l'immagine più simile a uno schizzo, un disegno o un dipinto. Un riempimento di immagine è una forma o un altro oggetto con un'immagine applicata per "riempirlo". È possibile applicare un solo effetto artistico alla volta a un'immagine, quindi se se ne applica un altro quello precedente verrà rimosso.
Immagine originale

Stessa immagine con l'effetto Fotocopia
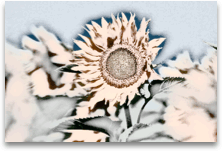
Stessa immagine con l'effetto Matita in gradazioni di grigio
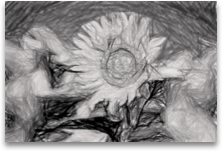
Nota: Se si comprime un'immagine per ridurre le dimensioni del file, cambia la quantità di dettagli mantenuti nell'immagine di origine. Dopo la compressione, l'immagine può pertanto risultare diversa. Per questo motivo è consigliabile comprimere l'immagine e salvare il file prima di applicare un effetto artistico. Se la compressione unita all'effetto artistico non fornisce il risultato voluto, la si potrà modificare o annullare anche dopo il salvataggio del file, purché l'applicazione sia ancora aperta.
Applicare un effetto artistico
-
Fare clic sull'immagine a cui si vuole applicare l'effetto artistico e quindi fare clic sulla scheda Formato immagine.
-
Fare clic su effetti artistici
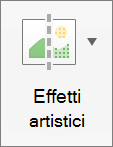
e quindi fai clic sul filtro artistico desiderato.
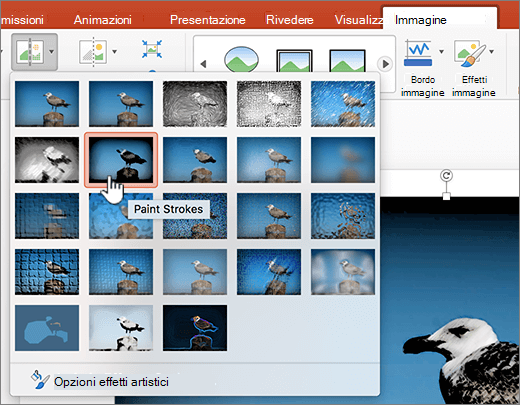
-
Per ottimizzare l'effetto artistico, fare clic su Opzioni effetti artisticie quindi apportare le modifiche desiderate.
Rimuovere un effetto artistico
-
Fare clic sull'immagine con l'effetto artistico da rimuovere e quindi fare clic sulla scheda Formato immagine.
-
Fare clic su effetti artistici
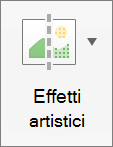
e quindi fai clic su nessuno, che è il primo effetto.
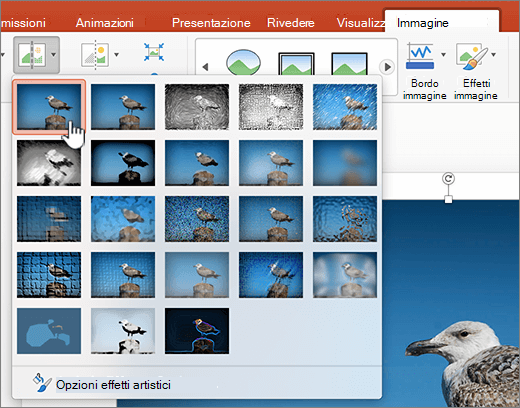
Nota: Per rimuovere tutta la formattazione aggiunta a un'immagine, fare clic su Reimposta in effetti artistici nel riquadro formato immagine.
Applicare un effetto artistico
-
Fare clic sull'immagine a cui si vuole applicare l'effetto artistico e quindi fare clic sulla scheda Formato immagine.
-
In Regola fare clic su Filtri e quindi sul filtro artistico desiderato.
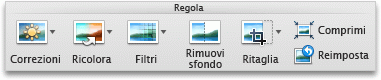
-
Per ottimizzare l'effetto artistico, fare clic su Filtri, su Opzione filtri artistici e quindi apportare le modifiche desiderate.
Rimuovere un effetto artistico
-
Fare clic sull'immagine con l'effetto artistico da rimuovere e quindi fare clic sulla scheda Formato immagine.
-
In Regola fare clic su Filtri e quindi su Nessuno, ossia il primo effetto.
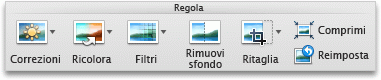
Nota: Per rimuovere tutta la formattazione aggiunta a un'immagine, fare clic su Reimposta.
Vedere anche
Applicare o modificare uno stile o un effetto per un'immagine










