È possibile aggiungere uno sfondo alle celle riempiendole con colori a tinta unita o motivi specifici. Se l'ombreggiatura applicata alle celle non viene stampata a colori, verificare che le opzioni di stampa siano impostate correttamente.
Riempire le celle con colori a tinta unita
-
Selezionare le celle a cui applicare l'ombreggiatura o da cui rimuovere l'ombreggiatura. Per altre informazioni sulla selezione di celle in un foglio di lavoro, vedere Selezionare celle, intervalli, righe o colonne in un foglio di lavoro.
-
Nel gruppo Carattere della scheda Home eseguire una delle operazioni seguenti:
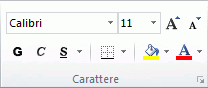
-
Per riempire le celle con un colore a tinta unita, fare clic sulla freccia accanto a Colore riempimento

-
Per riempire le celle con un colore personalizzato, fare clic sulla freccia accanto a Colore riempimento

-
Per applicare il colore selezionato più di recente, fare clic su Colore riempimento

Nota: Microsoft Excel salva i 10 colori personalizzati selezionati più di recente. Per applicare rapidamente uno di questi colori, fare clic sulla freccia accanto a Colore riempimento

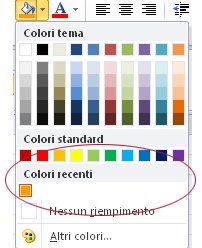
-
Suggerimento: Se si vuole usare un colore di sfondo diverso per l'intero foglio di lavoro, fare clic sul pulsante Seleziona tutto prima di fare clic sul colore da usare. La griglia verrà nascosta, ma sarà possibile rendere il foglio di lavoro più leggibile visualizzando i bordi attorno a tutte le celle.
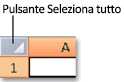
Riempire le celle con motivi
-
Selezionare le celle con cui si vuole riempire un motivo. Per altre informazioni sulla selezione di celle in un foglio di lavoro, vedere Selezionare celle, intervalli, righe o colonne in un foglio di lavoro.
-
Nel gruppo Carattere della scheda Home fare clic sul pulsante di visualizzazione della finestra di dialogo Formato celle.
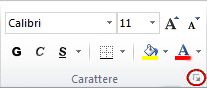
Scelta rapida da tastiera È anche possibile premere CTRL+MAIUSC+F.
-
Nella scheda Riempimento della finestra di dialogo Formato celle fare clic sul colore di sfondo da usare in Colore sfondo.
-
Eseguire una delle operazioni seguenti:
-
Per usare un motivo con due colori, fare clic su un altro colore nella casella Colore motivo e quindi fare clic su uno stile motivo nella casella Stile motivo .
-
Per usare un motivo con effetti speciali, fare clic su Effetti di riempimento e quindi sulle opzioni desiderate nella scheda Sfumatura .
-
Verificare le opzioni di stampa per stampare l'ombreggiatura delle celle a colori
Se le opzioni di stampa sono impostate su Bianco e nero o Qualità bozza, intenzionalmente o perché la cartella di lavoro contiene fogli di lavoro e grafici di grandi dimensioni o complessi, l'ombreggiatura delle celle non può essere stampata a colori.
-
Nel gruppo Imposta pagina della scheda Layout di pagina fare clic sul pulsante di visualizzazione della finestra di dialogo Imposta pagina.
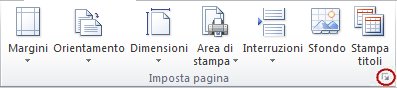
-
Nella scheda Foglio , in Stampa, verificare che le caselle di controllo Bianco e nero e Qualità bozza siano deselezionate.
Nota: Se i colori non sono visibili nel foglio di lavoro, è possibile che si stia lavorando in modalità a contrasto elevato. Se i colori non sono visualizzati quando si visualizza l'anteprima prima della stampa, è possibile che non sia selezionata una stampante a colori.
Rimuovere l'ombreggiatura delle celle
-
Selezionare le celle che contengono un colore di riempimento o un motivo di riempimento. Per altre informazioni sulla selezione di celle in un foglio di lavoro, vedere Selezionare celle, intervalli, righe o colonne in un foglio di lavoro.
-
Nel gruppo Carattere della scheda Home fare clic sulla freccia accanto a Colore riempimento e quindi su Nessun riempimento.
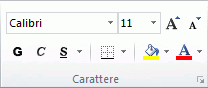
Impostare un colore di riempimento predefinito per tutte le celle di un foglio di lavoro
In Excel non è possibile modificare il colore di riempimento predefinito per un foglio di lavoro. Per impostazione predefinita, tutte le celle di una cartella di lavoro non contengono alcun riempimento. Tuttavia, se si creano spesso cartelle di lavoro contenenti fogli di lavoro contenenti celle con un colore di riempimento specifico, è possibile creare un modello di Excel. Ad esempio, se si creano spesso cartelle di lavoro in cui tutte le celle sono verdi, è possibile creare un modello per semplificare questa attività. A questo scopo, procedere come segue:
-
Creare un nuovo foglio di lavoro vuoto.
-
Fare clic sul pulsante Seleziona tutto per selezionare l'intero foglio di lavoro.
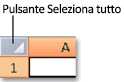
-
Nel gruppo Carattere della scheda Home fare clic sulla freccia accanto a Colore riempimento

Suggerimento Quando si modificano i colori di riempimento delle celle di un foglio di lavoro, la griglia può diventare difficile da vedere. Per mettere in risalto la griglia sullo schermo, è possibile sperimentare gli stili di bordo e linea. Queste impostazioni si trovano nel gruppo Carattere della scheda Home. Per applicare i bordi al foglio di lavoro, selezionare l'intero foglio di lavoro, fare clic sulla freccia accanto a Bordi

-
Nella scheda File fare clic su Salva con nome.
-
Nella casella Nome file digitare il nome da usare per il modello.
-
Nella casella Tipo file fare clic su Modello di Excel, fare clic su Salva e quindi chiudere il foglio di lavoro.
Il modello viene inserito automaticamente nella cartella Modelli per assicurarsi che sia disponibile quando si vuole usarlo per creare una nuova cartella di lavoro.
-
Per aprire una nuova cartella di lavoro basata sul modello, eseguire le operazioni seguenti:
-
Nella scheda File fare clic su Nuovo.
-
In Modelli disponibili fare clic su Modelli personali.
-
Nella finestra di dialogo Nuovo , in Modelli personali, fare clic sul modello appena creato.
-










