Applicare un layout diapositiva
Ogni tema di PowerPoint include un set di layout diapositiva, ovvero posizioni predefinite per il contenuto della diapositiva. Le caselle "Segnaposto" indicano la posizione in cui inserire il contenuto con interventi minimi o persino senza intervenire manualmente per modificare formattazione e disposizione. Scegliere un layout in un menu di PowerPoint e quindi inserire le parole e la grafica.
I layout predefiniti includono una diapositiva Titolo con cui iniziare, un layout generale Titolo e contenuto, un layout affiancato Confronto e un layout Immagine con didascalia.

Per altre informazioni sui layout diapositiva, vedere Informazioni sui layout diapositiva.
Organizzare il contenuto della diapositiva con layout diversi in base ai propri gusti e preferenze o per migliorare la leggibilità e la chiarezza del contenuto.
-
Selezionare la diapositiva per la quale modificare il layout.
-
Selezionare Home > Layout.
-
Selezionare il layout desiderato.
Il layout contiene segnaposto per testo, video, immagini, grafici, forme, ClipArt, sfondo e altro. I layout contengono anche tutta la formattazione di tali oggetti, ad esempio effetti, tipi di carattere e colori del tema.
Nota: Selezionare Home > Reimposta se sono state apportate modifiche di layout che non piacciono e si desidera tornare al layout originale. Usando Reimposta il contenuto aggiunto non viene eliminato.
Cambiare l'orientamento delle diapositive
La procedura per passare dall'orientamento verticale a quello orizzontale e viceversa è descritta in un altro articolo della Guida:


-
Per PowerPoint 2013 o versioni precedenti, vedere Cambiare l'orientamento.
-
Per PowerPoint 2010 o 2007, vedere Cambiare l'orientamento.
Vedere anche
Selezionare un layout diapositiva standard
-
In visualizzazione Normale, nella scheda Home fare clic su Layout.
-
Selezionare il layout che meglio si adatta al contenuto della diapositiva.
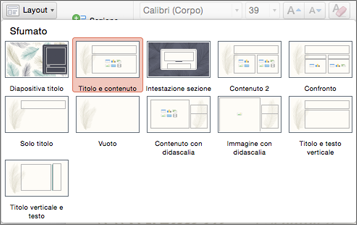
Personalizzare un layout diapositiva
-
Nella scheda Visualizza fare clic su Schema diapositiva.

-
I layout diapositiva vengono visualizzati come anteprime nel riquadro a sinistra sotto lo schema diapositiva.
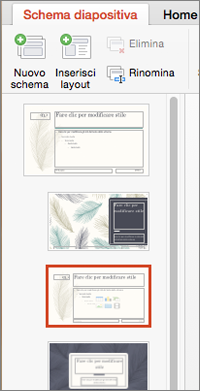
-
Eseguire una o entrambe le operazioni seguenti:
-
Fare clic sul layout desiderato e personalizzarlo. È possibile aggiungere, rimuovere o ridimensionare i segnaposto e usare la scheda Home per cambiare i tipi di carattere, i colori e altri elementi di progettazione.
-
Fare clic su Inserisci layout per aggiungere una nuova diapositiva e formattarla.
-
-
Fare clic su Chiudi schema per terminare la modifica dei layout.
Il layout diapositiva modificato potrà essere inserito come nuova diapositiva in qualsiasi punto della presentazione.
Salvare le modifiche come nuovo tema
-
Fare clic su Progettazione e scegliere uno schema.
-
Fare clic sulla freccia in giù visualizzata sotto il riquadro dei temi.
-
Fare clic su Salva tema corrente, assegnare un nome al tema e fare clic su Salva. Il nuovo tema conterrà solo il layout diapositiva appena modificato e sarà disponibile nella raccolta temi.
Cambiare l'orientamento delle diapositive
Per cambiare l'orientamento da verticale a orizzontale e viceversa, vedere Cambiare l'orientamento.


Informazioni correlate
Ogni layout di diapositiva contiene segnaposti per testo, immagini, grafici, forme e altro ancora. Per disporre il contenuto nelle diapositive, la scelta del layout più indicato è un buon punto di partenza.
Selezionare un layout quando si aggiunge una nuova diapositiva:
-
Nella scheda Home fare clic su Nuova diapositiva.
-
Selezionare il layout per la nuova diapositiva e quindi fare clic su Aggiungi diapositiva.
Cambiare il layout di una diapositiva esistente:
-
Nella scheda Home fare clic su Layout.
-
Selezionare il layout più appropriato per il contenuto della diapositiva, quindi fare clic su Cambia layout.
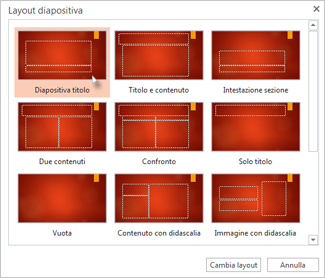
Cambiare l'orientamento delle diapositive
Per cambiare l'orientamento da verticale a orizzontale e viceversa, vedere Cambiare l'orientamento.


Nel telefono o nel tablet:
-
Toccare la diapositiva con il layout da definire.
-
Sulla barra degli strumenti mobile nella parte inferiore della finestra toccare Home > Layout:
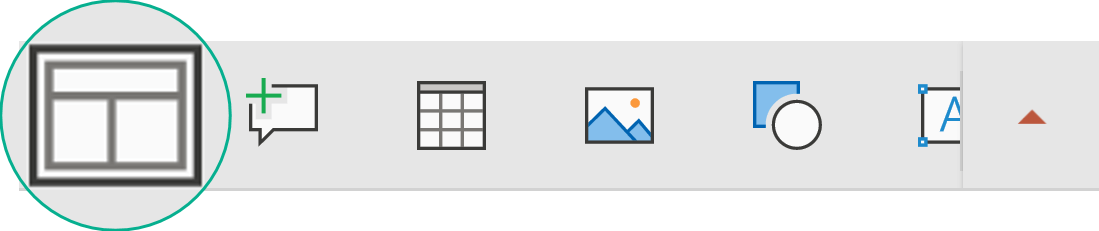
-
Toccare per selezionare il layout diapositiva desiderato.
Il layout viene applicato. È possibile continuare a modificare la diapositiva o passare a un'altra.
Nel telefono o nel tablet:
-
Toccare la diapositiva con il layout da definire.
-
Sulla barra degli strumenti mobile nella parte inferiore della finestra toccare Home > Layout:
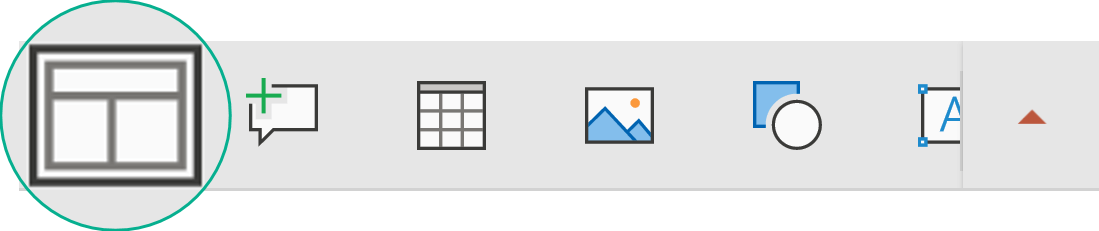
-
Toccare per selezionare il layout diapositiva desiderato.
Il layout viene applicato. È possibile continuare a modificare la diapositiva o passare a un'altra.
Nel tablet:
-
Toccare la diapositiva con il layout da definire.
-
Nella scheda Home fare clic su Layout.
-
Toccare per selezionare il layout diapositiva desiderato.
Il layout viene applicato. È possibile continuare a modificare la diapositiva o passare a un'altra.










