Questo articolo illustra come applicare automaticamente l'ombreggiatura a righe o colonne di un foglio di lavoro.
Esistono due modi per applicare l'ombreggiatura a righe o colonne alternate: è possibile applicare l'ombreggiatura usando una semplice formula di formattazione condizionale oppure applicare uno stile di tabella predefinito di Excel ai dati.
Un modo per applicare l'ombreggiatura a righe o colonne alternate nel foglio di lavoro consiste nel creare una regola di formattazione condizionale. Questa regola usa una formula per determinare se una riga è pari o dispari e quindi applica l'ombreggiatura di conseguenza. La formula è illustrata di seguito:
=RESTO(RIGA();2)=0
Nota: Se si vuole applicare l'ombreggiatura a colonne alternate anziché a righe alternate, immettere =RESTO(COLUMN(),2)=0 .
-
Nel foglio di lavoro eseguire una delle operazioni seguenti:
-
Per applicare l'ombreggiatura a un determinato intervallo di celle, selezionare le celle che si desidera formattare.
-
Per applicare l'ombreggiatura all'intero foglio di lavoro, fare clic sul pulsante Seleziona tutto .
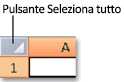
-
-
Nel gruppo Stili della scheda Home fare clic sulla freccia accanto a Formattazione condizionale e quindi su Nuova regola.
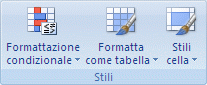
-
Nella finestra di dialogo Nuova regola di formattazione , in Selezionare un tipo di regola, fare clic su Usa una formula per determinare le celle da formattare.
-
Nella casella Formatta i valori in cui questa formula è vera immettere =RESTO(RIGA(),2)=0, come illustrato nella figura seguente.
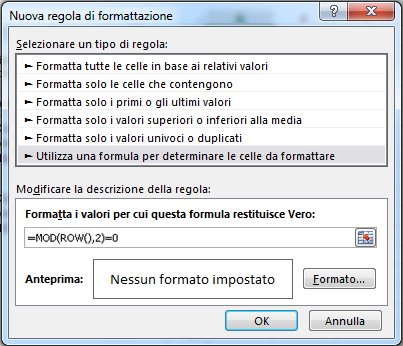
-
Fare clic su Formato.
-
Nella finestra di dialogo Formato celle fare clic sulla scheda Riempimento.
-
Selezionare lo sfondo o il colore motivo da usare per le righe ombreggiate e quindi fare clic su OK.
A questo punto, il colore appena selezionato dovrebbe essere visualizzato nella finestra Anteprima della finestra di dialogo Nuova regola di formattazione .
-
Per applicare la formattazione alle celle del foglio di lavoro, fare clic su OK.
Nota: Per visualizzare o modificare la regola di formattazione condizionale, nel gruppo Stili della scheda Home fare clic sulla freccia accanto a Formattazione condizionale e quindi su Gestisci regole.
Un altro modo per aggiungere rapidamente uno sfondo o un'ombreggiatura a righe alternate consiste nell'applicare uno stile di tabella predefinito di Excel. Questa caratteristica è utile quando si vuole formattare un intervallo di celle specifico e si vogliono ottenere altri vantaggi con una tabella, ad esempio la possibilità di visualizzare rapidamente le righe totali o le righe di intestazione in cui vengono visualizzati automaticamente gli elenchi a discesa dei filtri.
Per impostazione predefinita, le righe di una tabella vengono applicate a righe alternate evidenziate per facilitare la lettura dei dati. L'applicazione automatica delle bande continua se si aggiungono o si eliminano righe nella tabella.
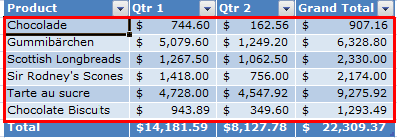
Se si vuole usare lo stile tabella senza la funzionalità della tabella, è possibile convertire la tabella in un normale intervallo di dati. Se si esegue questa operazione, tuttavia, non si otterrà la banda automatica quando si aggiungono altri dati all'intervallo.
-
Nel foglio di lavoro selezionare l'intervallo di celle da formattare.
-
Nel gruppo Stili della scheda Home fare clic su Formatta come tabella.
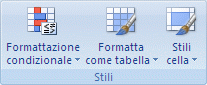
-
In Chiaro, Medio o Scuro scegliere lo stile di tabella che da usare.
Suggerimento: Gli stili di tabella personalizzati, se creati in precedenza, sono disponibili in Stili personalizzati. Per altre informazioni su come creare uno stile di tabella personalizzato, vedere Formattare una tabella di Excel.
-
Nella finestra di dialogo Formatta come tabella fare clic su OK.
La casella di controllo Righe alternate evidenziate è selezionata per impostazione predefinita nel gruppo Opzioni stile tabella .
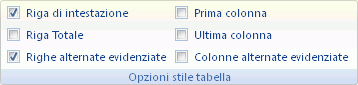
Se si vuole applicare l'ombreggiatura a colonne alternate anziché a righe alternate, è possibile deselezionare questa casella di controllo e selezionare invece Colonne alternate evidenziate .
-
Se si vuole convertire di nuovo la tabella di Excel in un normale intervallo di celle, fare clic in un punto qualsiasi della tabella per visualizzare gli strumenti necessari per riconvertire la tabella in un intervallo di dati.
-
Nel gruppo Strumenti della scheda Progettazione fare clic su Converti in intervallo

Suggerimento: È anche possibile fare clic con il pulsante destro del mouse sulla tabella, scegliere Tabella e quindi fare clic su Converti in intervallo.
Nota: Non è possibile creare regole di formattazione condizionale personalizzate per applicare l'ombreggiatura a righe o colonne alternate in Excel per il Web.
Quando si crea una tabella in Excel per il Web, per impostazione predefinita ogni riga della tabella viene ombreggiata. L'applicazione automatica delle bande continua se si aggiungono o si eliminano righe nella tabella. Tuttavia, è possibile applicare l'ombreggiatura a colonne alternate. A tale scopo:
-
Selezionare una cella della tabella.
-
Fare clic sulla scheda Struttura tabella e in Opzioni stile selezionare la casella di controllo Colonne alternate evidenziate .
Per rimuovere l'ombreggiatura da righe o colonne, in Opzioni stile rimuovere la casella di controllo accanto a Righe alternate evidenziate o Colonne alternate evidenziate.
Servono altre informazioni?
È sempre possibile rivolgersi a un esperto della Tech Community di Excel o ottenere supporto nelle Community.










