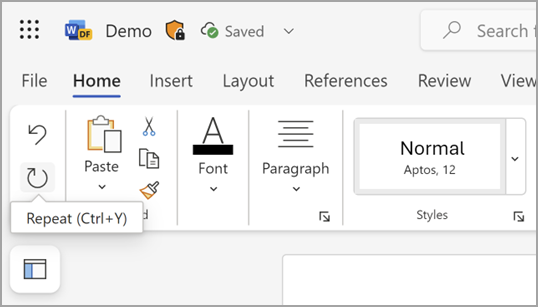È possibile annullare, ripristinare o ripetere diverse azioni in Microsoft Word, PowerPoint ed Excel. Si possono annullare le modifiche anche dopo avere salvato e quindi salvare di nuovo, purché non si superi il limite di annullamenti (per impostazione predefinita, Office salva le ultime 100 azioni annullabili).
Annullare un'azione
Per annullare un'azione, premere CTRL+Z sulla tastiera oppure selezionare Annulla sulla barra di accesso rapido. È possibile premere annulla (o CTRL+Z) più volte per annullare più passaggi.
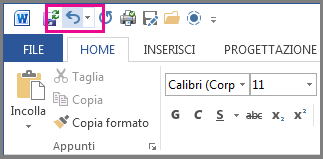
Nota: Per altre informazioni sulla barra di accesso rapido, vedere Personalizzare la barra di accesso rapido.
Alcune azioni, ad esempio la selezione di comandi nella scheda File o il salvataggio di un file, non possono essere annullate. Se non è possibile annullare un'azione, il comando Annulla diventa Impossibile annullare.
Per annullare più azioni contemporaneamente, seleziona la freccia accanto ad Annulla 
Suggerimento: Se non si riesce ad annullare le modifiche desiderate, si dovrebbe essere in grado di ripristinare una versione precedente del file. Vedere Ripristinare una versione precedente di un file in OneDrive o OneDrive for Business.
Ripristinare un'azione
Per ripristinare un'azione annullata, premere CTRL+Y o F4. Se F4 non funziona, potrebbe essere necessario premere il tasto BLOC F o Fn, quindi F4, sulla tastiera oppure selezionare Ripeti sulla barra di accesso rapido. Il pulsante Ripeti viene visualizzato solo dopo che è stata annullata un'azione.
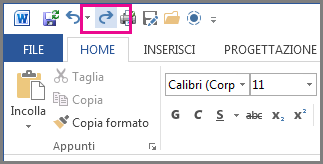
Nota: Per altre informazioni sulla barra di accesso rapido, vedere Personalizzare la barra di accesso rapido.
Ripetere un'azione
Per ripetere qualcosa di semplice, ad esempio un'operazione Incolla, premere CTRL+Y o F4 (se F4 non funziona, potrebbe essere necessario premere il tasto BLOC F o Fn, quindi F4) sulla tastiera oppure selezionare Ripeti sulla barra di accesso rapido.
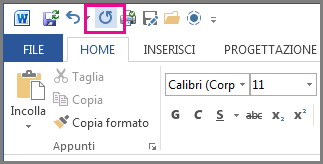
Note:
-
Per impostazione predefinita, il comando Ripeti

-
Alcune azioni, ad esempio l'uso di una funzione in una cella in Excel, non possono essere ripetute. Se non è possibile ripetere l'ultima azione, il comando Ripeti diventa Impossibile ripetere.
Excel e tutte le altre applicazioni di Office hanno un limite massimo di azioni che è possibile annullare o ripetere pari a 100. Tuttavia, è possibile modificare questa impostazione aggiungendo una voce nel Registro di sistema di Microsoft Windows.
Importante: Tenere presente che alcune azioni, ad esempio la selezione di comandi nella scheda File o il salvataggio di un file, non possono essere annullate e l'esecuzione di una macro in Excel cancella il contenuto del comando Annulla, rendendo non disponibile l'azione.
Avviso: L'aumento del numero di livelli di annullamento deve essere eseguito con molta cautela e moderazione: più si aumenta questo numero, maggiore sarà la quantità di RAM richiesta da Excel per archiviare la cronologia di annullamento, con effetti negativi sulle prestazioni di Excel.
La procedura seguente usa l'Editor del Registro di sistema per modificare il numero di livelli di annullamento per Excel, anche se è possibile farlo anche in Word o PowerPoint.
-
Chiudere tutti i programmi di Office in esecuzione.
-
In Windows 10 o Windows 8 fai clic con il pulsante destro del mouse (o premi a lungo) sul pulsante Start e quindi seleziona Esegui.
In Windows 7 o Windows Vista seleziona Start.
In Windows XP seleziona il pulsante Start e quindi seleziona Esegui.
-
Nella casella di ricerca o nella finestra Esegui digitare regedit e premere INVIO.
A seconda della versione di Windows, potrebbe essere richiesto di confermare l'apertura dell'Editor del Registro di sistema.
-
Nell'Editor del Registro di sistema espandere una delle sottochiavi del Registro di sistema seguenti, in base ai requisiti per la versione di Excel in esecuzione:
-
Excel 2007: HKEY_CURRENT_USER\Software\Microsoft\Office\12.0\Excel\Options
-
Excel 2010: HKEY_CURRENT_USER\Software\Microsoft\Office\14.0\Excel\Options
-
Excel 2013: HKEY_CURRENT_USER\Software\Microsoft\Office\15.0\Excel\Options
-
Excel 2016: HKEY_CURRENT_USER\Software\Microsoft\Office\16.0\Excel\Options
-
-
Nel menu Modifica selezionare Nuovo, quindi fare clic su Valore DWORD. Selezionare Nuovo valore #1, digitare UndoHistory, quindi premere INVIO.
-
Scegliere Modifica dal menu Modifica.
-
Nella finestra di dialogo Modifica valore DWORD selezionare Decimale in Base. Digitare un valore nella casella Valore, selezionare OK e quindi uscire dalla Editor del Registro di sistema.
-
Avviare Excel. Excel archivia una cronologia di annullamento per il numero di azioni specificato nel passaggio 7.
Collegamenti correlati
Personalizzare la barra di accesso rapido (Windows)
Configurare o disattivare la formattazione automatica del testo
Annullare un'azione
Premere 
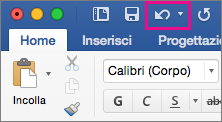
Alcune azioni, ad esempio la selezione di comandi nel menu File o il salvataggio di un file, non possono essere annullate. Se non è possibile annullare un'azione, il comando Annulla diventa Impossibile annullare.
Per annullare più azioni contemporaneamente, selezionare la freccia accanto ad Annulla, selezionare le azioni da annullare nell'elenco e quindi selezionare l'elenco.
Suggerimento: Se non si riesce ad annullare le modifiche desiderate, si dovrebbe essere in grado di ripristinare una versione precedente del file. Vedere Ripristinare una versione precedente di un file in OneDrive o OneDrive for Business.
Ripristinare un'azione
Per ripristinare un'operazione annullata, premere 
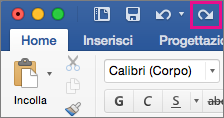
Ripetere un'azione
Per ripetere un'operazione semplice, ad esempio incollarla, premere 
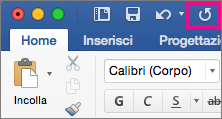
In Word per il Web,PowerPoint per il Web e Excel per il Web è possibile annullare o ripetere le azioni di base. Nelle versioni desktop di Office sono disponibili altre opzioni avanzate.
Annullare un'azione
Premere CTRL+Z o selezionare 
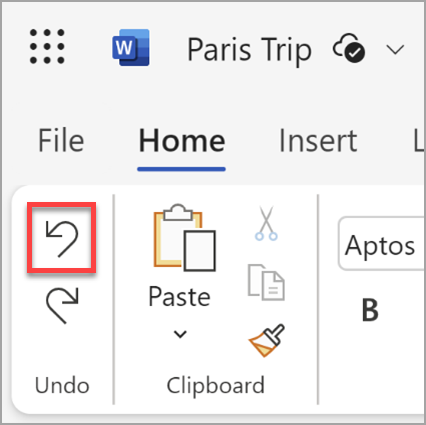
Alcune azioni, ad esempio la selezione di comandi nella scheda File o il salvataggio di un file, non possono essere annullate. Se non è possibile annullare un'azione, il comando Annulla non è attivo. 
Suggerimento: Se non si riesce ad annullare le modifiche desiderate, si dovrebbe essere in grado di ripristinare una versione precedente del file. Vedere Ripristinare una versione precedente di un file in OneDrive o OneDrive for Business.
Ripristinare un'azione
Per ripristinare un'operazione annullata, premere CTRL+Y o selezionare 
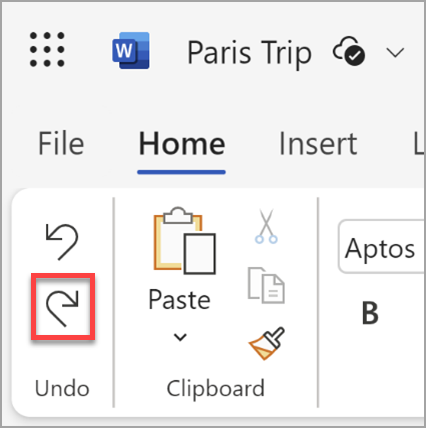
Ripetere un'azione
Per ripetere qualcosa di semplice, ad esempio un'operazione Incolla, premere CTRL+Y sulla tastiera o selezionare Ripeti nella scheda Home .