Animare testo o oggetti
È possibile aggiungere un'animazione a testo, immagini, forme, tabelle, Grafica SmartArt e altri oggetti in una presentazione di PowerPoint.
Con gli effetti è possibile fare apparire o scomparire un oggetto oppure muoverlo, oltre a cambiarne le dimensioni o il colore. Gli effetti possono rispondere ai clic del mouse o ad altre azioni, dando un aspetto interattivo alla presentazione.

È disponibile anche un video correlato che illustra come aggiungere un'animazione a testo.
Aggiungere animazioni a testo, immagini, forme e altri elementi nella presentazione
-
Selezionare l'oggetto o il testo a cui si vuole aggiungere un'animazione.
-
Selezionare Animazioni e scegliere un'animazione.
-
Selezionare Opzioni effetto e scegliere un effetto.
Gestire animazioni ed effetti
Esistono diversi modi per avviare le animazioni nella presentazione:
-
Al clic del mouse: viene avviata un'animazione quando si fa clic su una diapositiva.
-
Con precedente: viene riprodotta un'animazione nello stesso momento dell'animazione precedente nella sequenza.
-
Dopo precedente: viene avviata un'animazione subito dopo quella precedente.
-
Durata: consente di aumentare o ridurre la durata di un effetto.
-
Ritardo: consente di aggiungere del tempo prima dell'esecuzione di un effetto.
Aggiungere altri effetti a un'animazione
-
Selezionare un oggetto o un testo con un'animazione.
-
Selezionare Aggiungi animazione e sceglierne una.
Modificare l'ordine delle animazioni
-
Selezionare un indicatore di animazione.
-
Scegliere l'opzione desiderata:
-
Sposta indietro: consente di anticipare la visualizzazione di un'animazione nella sequenza.
-
Sposta avanti: consente di posticipare la visualizzazione di un'animazione nella sequenza.
-
Aggiungere un'animazione a oggetti raggruppati
È possibile aggiungere un'animazione a oggetti raggruppati, testo e altro ancora.
-
Premere Ctrl e selezionare gli oggetti desiderati.
-
Selezionare Formato > Gruppo > Raggruppa per raggruppare gli oggetti.
-
Selezionare Animazioni e sceglierne una.
Aggiungere un'animazione al testo, a un oggetto o a un grafico
-
Selezionare l'elemento a cui si vuole aggiungere l'animazione, fare clic sulla scheda Animazioni e quindi scegliere una delle opzioni seguenti:
Se si vuole che un elemento...
Fare clic qui sulla scheda Animazioni della barra multifunzione
Appaia nella diapositiva

Fare clic sulla freccia destra per visualizzare altre opzioni.
Riceva enfasi

Esca dalla diapositiva

Segua un percorso definito

È possibile applicare più animazioni a un singolo oggetto. Basta selezionare di nuovo l'oggetto e applicare un altro effetto.
Ogni effetto di animazione è rappresentato nella diapositiva da un numero 

Modificare effetti di animazione
Per modificare, rimuovere o riordinare effetti di animazione:
-
Selezionare la diapositiva desiderata, quindi fare clic sul numero dell'effetto di animazione da revisionare.
-
Il riquadro Animazioni a destra mostra tutte le animazioni presenti nella diapositiva.
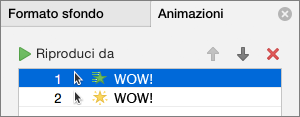
Da qui è possibile:
-
Riordinare o rimuovere animazioni in Riproduci da
-
Modificare il funzionamento dell'animazione o aggiungere un suono in Opzioni effetto
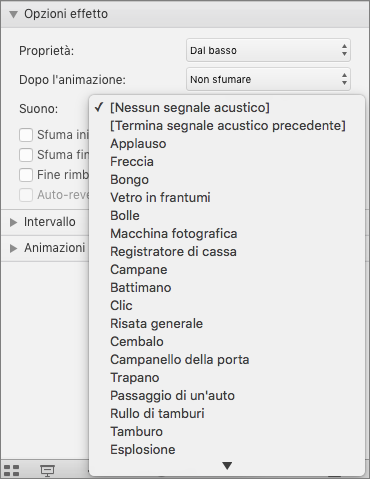
-
Modificare l'avvio e la durata dell'animazione in Intervallo
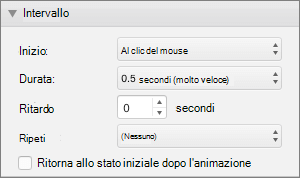
-
Per visualizzare un grafico vuoto all'inizio dell'animazione, con l'effetto di animazione selezionato nel riquadro Animazione, selezionare la casella di controllo All'avvio dell'animazione disegna lo sfondo del grafico in Animazioni grafico.
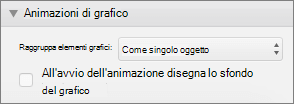
-
Scegliere Riproduci da per visualizzare un'anteprima delle modifiche.
Vedere anche
Applicare un'animazione a testo e oggetti con i percorsi animazione
Cambiare o rimuovere effetti animazione
Aggiungere animazioni a testo, immagini, forme e altri elementi nella presentazione
-
Selezionare l'oggetto o il testo a cui si vuole aggiungere un'animazione.
-
Selezionare la scheda Animazioni, quindi scegliere un effetto di animazione.
-
Selezionare Opzioni effetto, quindi scegliere un effetto.
Gestire animazioni ed effetti
L'opzione Start nella scheda Animazioni offre diversi modi per avviare gli effetti di animazione nella presentazione:
-
Al clic del mouse: l'effetto di animazione inizia quando si fa clic sulla diapositiva.
-
Con precedente: l'effetto di animazione viene riprodotto contemporaneamente all'animazione precedente nella sequenza.
-
Dopo precedente: l'effetto di animazione inizia immediatamente dopo quello precedente.
Nella scheda Animazioni sono disponibili altre due opzioni relative all'intervallo:
-
Durata: consente di allungare o abbreviare un effetto di animazione.
-
Ritardo: consente di aggiungere tempo prima dell'esecuzione di un effetto di animazione.
Aggiungere altri effetti a un oggetto
-
Nella scheda Animazioni selezionare Riquadro Animazione.
-
Selezionare l'oggetto a cui si vuole aggiungere un effetto.
-
Nella parte superiore del riquadro Animazione selezionare Aggiungi.
Il nuovo effetto viene aggiunto alla fine dell'elenco degli effetti. Prende il nome dall'oggetto. PowerPoint assegna automaticamente un effetto predefinito, ad esempio Dissolvenza.
-
Selezionare il nuovo effetto per aprirlo. Selezionare quindi l'effetto di animazione da assegnare e modificare inizio, durata e ritardo in base alle esigenze.
Modificare l'ordine delle animazioni
-
Nella scheda Animazioni selezionare Riquadro Animazione.
Gli effetti di animazione sono elencati in ordine.
-
Selezionare l'effetto di animazione da spostare.
-
Fare clic e tenere premuto, quindi trascinarlo verso l'alto o verso il basso per posizionarlo nella posizione appropriata nell'elenco.
-
Una sottile linea orizzontale rossa indica dove è possibile inserire l'effetto nell'elenco. Rilascia il pulsante del mouse per posizionare l'elemento in tale slot.
Suggerimento: È possibile premere CTRL+Z per annullare uno spostamento accidentale.
Aggiungere un'animazione a oggetti raggruppati
È possibile aggiungere un effetto di animazione a oggetti raggruppati, testo e altro ancora.
-
Premere Ctrl e selezionare gli oggetti desiderati.
-
Nella scheda Forma selezionare

-
Selezionare la scheda Animazioni , quindi selezionare un effetto di animazione.
Vedere anche
Far comparire il testo una riga, una parola o una lettera alla volta
Aggiungere una GIF animata a una diapositiva
Applicare più effetti di animazione a un oggetto
Aggiungere un effetto percorso animazione
Effetti di animazione 3D in PowerPoint










