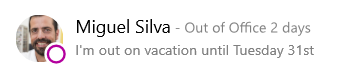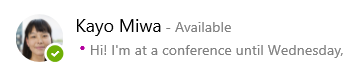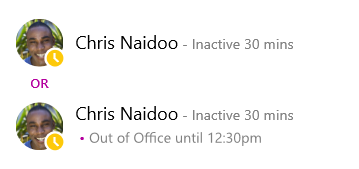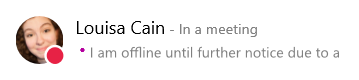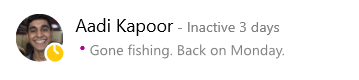Le informazioni sulla presenza sono un modo rapido per comunicare agli altri il proprio stato presenza. La presenza viene impostata automaticamente in base al Calendario di Outlook, ma può essere modificata manualmente in caso di necessità.
Se, ad esempio, Outlook indica che è in corso una riunione pianificata, lo stato viene visualizzato come "In riunione" in Skype for Business. Quando si partecipa a una chiamata audio o video di Skype for Business, l'indicatore di presenza è rosso, a indicare che l'utente è Non disponibile, e lo stato viene aggiornato in "Al telefono".
È anche possibile impostare manualmente lo stato presenza per includere i dettagli che si desidera vengano visualizzati da altri. La presenza può includere anche una nota personale visualizzata nell'elenco contatti e nella scheda contatto. In questo modo vengono fornite altre informazioni su ciò che si sta facendo.
Modificare lo stato presenza
Fare clic sulla freccia a discesa del menu di stato sotto al proprio nome nella finestra principale di Skype for Business e quindi sullo stato che si desidera visualizzare alle altre persone.
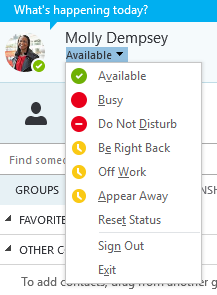
Se si vuole ripristinare lo stato precedentemente impostato e fare in modo che in Skype for Business lo stato venga aggiornato automaticamente, fare clic sul menu dello stato, quindi fare clic su Reimposta stato.
Scegliere lo stato appropriato
Accertarsi di impostare lo stato in maniera accurata. La tabella seguente descrive ogni stato presenza che gli altri utenti possono visualizzare, il significato di ogni stato e gli stati che è possibile impostare manualmente.
Suggerimento: Gli stati presenza sono pre-impostati in Skype for Business, quindi non è possibile creare uno stato personalizzato, ma è invece possibile fornire ai contatti maggiori dettagli sulla posizione o sulle attività svolte al momento aggiungendo una nota personale. Vedere la sezione successiva per i dettagli.
|
Se la presenza è |
Significa che l'utente è |
Modalità di impostazione dello stato |
|
Disponibile |
L'utente è online e disponibile a essere contattato. |
Impostato automaticamente in base all'attività della tastiera o al Calendario di Outlook. È inoltre possibile impostare questo stato per comunicare agli altri la propria presenza in ufficio anche quando il computer è inattivo. |
|
Torno subito |
L'utente si è momentaneamente allontanato dal computer. |
È possibile impostare questa presenza in qualsiasi momento. |
|
Non al computer/Risulta Non al computer |
È stato effettuato l'accesso ma il computer è rimasto inattivo oppure si è stati lontani dal computer per un intervallo di tempo specificato dall'utente. |
Impostato automaticamente in base all'attività della tastiera o al Calendario di Outlook. Skype for Business imposta lo stato "Inattivo" quando il computer rimane inattivo per cinque minuti e "Non al computer" quando lo stato è rimasto Inattivo per cinque minuti. Per modificare questi valori predefiniti, fare clic sul pulsante opzioni |
|
Non al lavoro |
Non si sta lavorando e non si è disponibili per essere contattati. |
È possibile impostare questa presenza in qualsiasi momento. |
|
Occupato |
L'utente non è disponibile e non vuole essere interrotto. |
Impostato automaticamente in base al Calendario di Outlook. È inoltre possibile impostare questa presenza in qualsiasi momento. Se si imposta manualmente lo stato presenza su Occupato, dopo 24 ore viene ripristinato automaticamente lo stato del Calendario di Outlook, salvo modifica precedente. |
|
Chiamata in corso |
È in corso una chiamata Skype for Business (chiamata audio bidirezionale) e non si vuole essere disturbati. |
Impostato automaticamente in base all'attività al telefono. |
|
In riunione |
Si è in riunione e non si vuole essere disturbati. |
Impostato automaticamente in base al Calendario di Outlook. |
|
In conferenza telefonica |
È in corso una conferenza telefonica di Skype for Business (riunione di Skype for Business con audio) e non si vuole essere disturbati. |
Impostato automaticamente quando l'utente partecipa a una conferenza telefonica o a una sessione Riunione immediata. |
|
Non disturbare |
Non si vuole essere disturbati e si visualizzeranno le notifiche di conversazione solo se vengono inviate dai membri del gruppo di lavoro. |
È possibile impostare questa presenza in qualsiasi momento. Se si imposta manualmente lo stato presenza su Non disturbare, dopo 24 ore viene ripristinato automaticamente lo stato del Calendario di Outlook, salvo modifica precedente. |
|
Presentazione |
Si sta conducendo una presentazione e non si può essere disturbati. |
Impostato automaticamente quando si sta conducendo una presentazione in una riunione Skype for Business. È possibile modificare questa impostazione nella finestra opzioni di stato. |
|
Pulsante Riduci a una pagina nella barra di accesso rapido |
Si è fuori sede. |
Impostato automaticamente in base al Calendario di Outlook. |
|
Fuori sede (è attiva la risposta automatica) |
È stata impostata la funzionalità di risposta automatica di Outlook. |
Imposta automaticamente quando si impostano le risposte automatiche in Outlook. |
|
Offline |
L'utente non ha effettuato l'accesso. Le persone per cui è stata bloccata la visualizzazione della presenza vedranno lo stato Offline. |
Impostato automaticamente in base all'attività della tastiera o al Calendario di Outlook. |
|
Sconosciuto |
Non è possibile rilevare la presenza. |
Questo stato può essere visualizzato dagli utenti che non usano Skype for Business come programma di messaggistica istantanea. |
Nota: Se si attiva la notifica di fuori sede in Outlook, la nota scritta in Outlook viene visualizzata anche in Skype for Business e vicino allo stato presenza nella parte inferiore dell'area di visualizzazione della foto appare una stella o un asterisco rosso (*).
Esempi di scenari relativi alla presenza
Hai dubbi sull'uso dei messaggi relativi alla presenza come i messaggi Fuori sede o quelli offline? Gli esempi seguenti potrebbero esserti di aiuto.
|
Scenario |
Messaggio per Skype for Business |
|
|
DISCONNESSO |
||
|
VACANZA |
Miguel è partito per una settimana di vacanza e ha abilitato le risposte automatiche in Outlook per comunicare la sua assenza. Ha quindi già annullato o rifiutato le riunioni che avrebbero avuto luogo durante la sua assenza e ha effettuato la disconnessione dal suo computer portatile, che ha lasciato spento. |
|
|
CONNESSO |
||
|
CONFERENZA |
Kayo parteciperà a una conferenza questa settimana a qualche ora di distanza dalla sua città. Ha quindi abilitato le risposte automatiche in Outlook per comunicare ai suoi clienti che sarà assente, ma che si connetterà a Skype for Business di tanto in tanto. |
|
|
APPUNTAMENTO |
È una normale settimana lavorativa per Chris, ma dovrà assentarsi durante la pausa pranzo per andare dal medico. Ha quindi bloccato il suo calendario come Fuori sede per 30 minuti per far sapere ai suoi colleghi che non è disponibile durante quell'intervallo di tempo |
|
|
IN EMERGENZA |
Louisa ha avuto in improvvisa crisi a casa e ha abilitato le risposte automatiche in Outlook per comunicare la sua assenza. Tuttavia, non ha ancora cancellato i suoi appuntamenti perché non sa ancora quando tornerà in ufficio. |
|
|
COMPUTER BLOCCATO |
Aadi si è preso il venerdì pomeriggio libero per andare a pesca nel fine settimana. Ha quindi abilitato le risposte automatiche in Outlook per comunicare la sua assenza e ha bloccato il suo PC Windows, lasciando Skype for Business in esecuzione. |
|
Aggiungere o rimuovere una nota personale
Per condividere i dettagli attuali relativi allo stato, digitare una nota personale, ad esempio "Sto lavorando da casa", nella parte superiore della finestra principale di Skype for Business. La nota immessa verrà visualizzata nella scheda contatto. È possibile modificare la nota tutte le volte che si desidera.
Per aggiungere una nota personale
-
Nella finestra principale di Skype for Business fare clic sulla casella della nota sopra il nome, quindi immettere una nota, ad esempio "Lavoro da casa" oppure "Lavoro in consegna. Si prega di non disturbare e di inviare un messaggio di messaggistica istantanea".
Per rimuovere la nota personale
-
Fare clic sulla casella delle note sopra il proprio nome, e premere il tasto BACKSPACE e quindi INVIO sulla tastiera. Nel campo verrà visualizzato di nuovo il messaggio predefinito "Appuntamenti giornalieri".
Attivare o disattivare la notifica fuori sede
Se l'account Skype for Business è sincronizzato con il Calendario di Outlook, viene visualizzato un messaggio fuori sede come nota personale in Skype for Business ogni volta che si attiva la notifica fuori sede in Outlook. Di conseguenza, quando, ad esempio, si andrà in vacanza, è possibile impostare la notifica fuori sede in Outlook indicando che si è in vacanza, e condividere altre informazioni rilevanti, come se si controllerà la posta elettronica e chi sarà il proprio sostituto. Questa notifica viene quindi pubblicata nella scheda contatto e in altri elenchi contatti visualizzati dai propri contatti in Skype for Business.
Importante: Quando si torna dalla vacanza, ricordarsi di disattivare la notifica di fuori sede. Questa operazione deve essere eseguita in Outlook. La nota non può essere cancellata da Skype for Business.
Per attivare la notifica in Outlook
-
Fare clic sulla scheda File in Outlook, quindi sul pulsante Risposte automatiche e infine su Invia risposte automatiche, scrivere il messaggio di fuori sede e pianificarne la visualizzazione.
Per disattivare la notifica in Outlook e quindi rimuovere il messaggio da Skype for Business
-
In Outlook, fare clic sulla scheda File e quindi sul pulsante Disattiva nel riquadro Risposte automatiche. Per la rimozione della nota da Skype for Business possono essere necessari fino a trenta minuti.
Per sincronizzare gli account di Skype for Business e Outlook
-
Nella finestra principale di Skype for Business, fare clic sul pulsante Opzioni,
-
In Skype for Business - Opzioni, fare clic su Personale.
-
Selezionare la casella di controllo Aggiorna presenza personale in base alle informazioni di calendario.
-
Selezionare la casella di controllo Mostra informazioni Fuori sede ai contatti inclusi nelle relazioni di privacy Amici e parenti, Gruppo di lavoro e Colleghi per sincronizzare gli account di Skype for Business e Outlook.
Modificare lo stato presenza
Nota: Al momento. Skype for Business nel Mac non fornisce informazioni di presenza basate sul calendario di Outlook. Questa funzione sarà disponibile in un aggiornamento futuro.
Fare clic sulla propria foto, poi sulla freccia a discesa Disponibile sotto al proprio nome e quindi sullo stato che si desidera visualizzare alle altre persone.
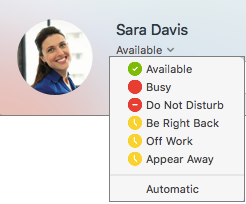
Se si vuole ripristinare lo stato precedentemente impostato e fare in modo che in Skype for Business lo stato venga aggiornato automaticamente, fare clic su Automatico.
Scegliere lo stato presenza
Accertarsi di impostare lo stato in maniera accurata. La tabella seguente descrive ogni stato presenza che gli altri utenti possono visualizzare, il significato di ogni stato e gli stati che è possibile impostare manualmente.
Suggerimento: Gli stati presenza sono pre-impostati in Skype for Business, quindi non è possibile creare uno stato personalizzato, ma è invece possibile fornire ai contatti maggiori dettagli sulla posizione o sulle attività svolte al momento aggiungendo un messaggio di stato. Vedere la sezione Aggiungere o rimuovere un messaggio di stato per i dettagli.
|
Se la presenza è |
Significa che l'utente è |
|
|
Disponibile |
L'utente è online e disponibile a essere contattato. |
|
|
Occupato |
Non disponibile o non vuoi essere interrotto. |
|
|
Non disturbare |
Non si vuole essere disturbati e si visualizzeranno le notifiche di conversazione solo se vengono inviate dai membri del gruppo di lavoro. |
|
|
Torno subito |
L'utente si è momentaneamente allontanato dal computer. |
|
|
Non al lavoro |
Non si sta lavorando e non si è disponibili per essere contattati. |
|
|
Risultare assente |
È stato effettuato l'accesso ma il computer è rimasto inattivo oppure si è stati lontani dal computer per un intervallo di tempo specificato dall'utente. |
Aggiungere o rimuovere un messaggio di stato
Per condividere i dettagli attuali relativi allo stato, digitare un messaggio di stato, ad esempio "Sto lavorando da casa". È possibile modificare il messaggio tutte le volte che si desidera.
Per aggiungere un messaggio di stato
-
Fai clic sulla foto, fai clic su Fai clic per aggiungere un messaggio di stato, quindi immetti un messaggio, ad esempio "Oggi formazione" oppure "Lavoro in consegna. Si prega di non disturbare e di inviare un messaggio di messaggistica istantanea".
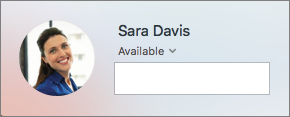
Per rimuovere il messaggio di stato
-
Fai clic sulla foto, fai clic sul messaggio lasciato in precedenza, quindi premi Canc.