Nota: Questo articolo ha esaurito la sua funzione e verrà ritirato tra breve. Per evitare problemi di "Pagina non trovata", si sta procedendo alla rimozione dei collegamenti noti. Se sono stati creati collegamenti a questa pagina, rimuoverli per contribuire a ottimizzare il Web.
In Word, PowerPoint ed Excel per Mac è possibile allineare facilmente gli oggetti, ad esempio immagini, forme, SmartArt e grafici, in relazione ad altri oggetti, ai bordi della pagina o ai margini.
Word
-
Tenere premuto MAIUSC, fare clic sugli oggetti che si desidera allineare e quindi fare clic sulla scheda Formato forma .
-
Fare clic su Disponi > allineare > allineare gli oggetti selezionati.
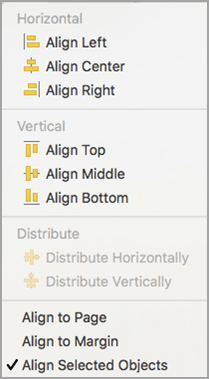
Questa opzione è selezionata per impostazione predefinita
Se l'opzione Allinea oggetti selezionati non è disponibile
Nel documento selezionare almeno due oggetti. L'opzione Allinea oggetti selezionati diventa abilitata.
-
Fare clic su Disponi > Allineae quindi fare clic sull'allineamento desiderato.
-
Tenere premuto MAIUSC, fare clic sugli oggetti che si desidera allineare e quindi fare clic sulla scheda Formato forma .
-
Fare clic su Disponi > Allinea > Allinea alla pagina.
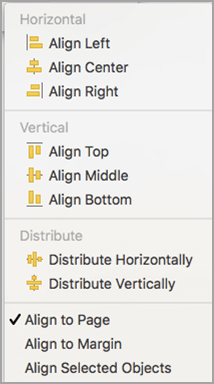
-
Fare clic su Disponi > Allineae quindi fare clic sull'allineamento desiderato.
Per allineare più facilmente gli oggetti, è possibile usare una griglia. Oppure è possibile allineare gli oggetti a una linea della griglia che scorre lungo i bordi verticali e orizzontali e al centro di altri oggetti. La linea diventa visibile solo se si trascina un oggetto vicino a un altro.
Per usare una griglia, è necessario attivare prima di tutto l'opzione Grid.
-
Scegliere Preferenze dal menu Word.
-
Nella casella Preferenze di Word fare clic su modificain strumenti di creazione e correzione.
-
Nella casella modifica fare clic su Opzioni griglia.
-
Nella casella Opzioni griglia selezionare il tipo di comportamento di snap-to desiderato:
-
Per agganciare oggetti a una griglia, in Blocca oggettiselezionare la griglia in visualizzazione layout di stampa.
-
Per agganciare oggetti ad altri oggetti, in snap Objectsselezionare ad altri oggetti.
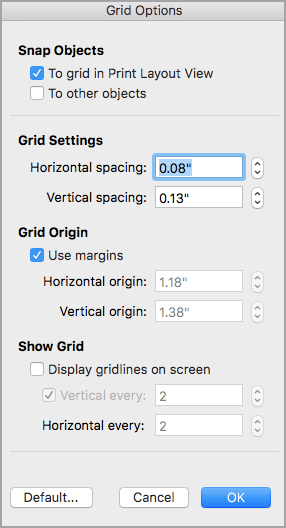
-
-
Opzionale Puoi impostare altre impostazioni della griglia, ad esempio la spaziatura.
-
Per visualizzare la griglia, in Mostra grigliaselezionare Visualizza griglia sullo schermo.
Nota: È anche possibile attivare e disattivare la griglia selezionando o deselezionando la casella di controllo griglia nella scheda Visualizza o nel menu Visualizza .
-
Fare clic su OK.
Dopo aver scelto un'opzione per la griglia, allineare gli oggetti nel modo seguente.
-
Tenere premuto MAIUSC, fare clic sugli oggetti che si desidera allineare e quindi fare clic sulla scheda Formato forma .
-
Fare clic su Disponi > Allineae selezionare un'opzione di allineamento. Se è stata visualizzata la griglia, si vedrà che gli oggetti sono allineati sulla griglia.
Suggerimento: Se è stata impostata la preferenza di allineare alla griglia ma si vuole sospendere questa impostazione mentre si sposta un oggetto, tenere premuto

PowerPoint
-
Tenere premuto MAIUSC, fare clic sugli oggetti che si desidera allineare e quindi fare clic sulla scheda Formato forma .
-
Fare clic su allinea > allineare gli oggetti selezionati.
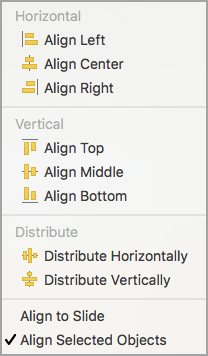
Questa opzione è selezionata per impostazione predefinita
Se l'opzione Allinea oggetti selezionati non è disponibile
Nel documento selezionare almeno due oggetti. L'opzione Allinea oggetti selezionati diventa abilitata.
-
Fare clic su Allineae quindi sull'allineamento desiderato.
-
Tenere premuto MAIUSC, fare clic sugli oggetti che si desidera allineare e quindi fare clic sulla scheda Formato forma .
-
Fare clic su allinea > Allinea alla diapositiva.
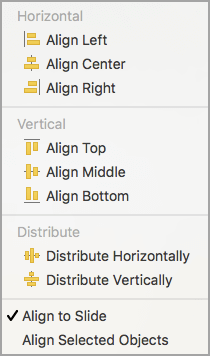
-
Fare clic su Allineae quindi sull'allineamento desiderato.
Per allineare più facilmente gli oggetti, è possibile bloccarli su una linea della griglia che scorre lungo i bordi verticali e orizzontali e al centro di altri oggetti. La linea diventa visibile solo se si trascina un oggetto vicino a un altro.
-
Fare clic su visualizza > guide >Blocca sulla griglia.
Le guide dinamiche sono linee che attraversano il centro di altri oggetti e il centro della diapositiva e vengono visualizzate quando si trascina un oggetto. È possibile usarle per allineare gli oggetti uno rispetto all'altro. Oppure è possibile allineare un oggetto rispetto al centro di una diapositiva.
-
Fare clic su Visualizza > Guide > Guide dinamiche.
-
Fare clic sull'oggetto da allineare.
Suggerimento: Per selezionare più oggetti, tenere premuto MAIUSC e quindi fare clic sugli oggetti desiderati.
-
Trascinare l'oggetto vicino a quello a cui si vuole allinearlo oppure vicino al centro della pagina.
Nota: Per nascondere temporaneamente le guide dinamiche, tenere premuto comando mentre si trascina l'oggetto.
-
Usare le linee della griglia visualizzate per ottenere l'allineamento desiderato.
Excel
-
Tenere premuto MAIUSC, fare clic sugli oggetti che si desidera allineare e quindi fare clic sulla scheda Formato forma .
-
Fare clic su Allineae quindi sull'allineamento desiderato.
Vedere anche
Spostare, ruotare o raggruppare un'immagine, una casella di testo o un altro oggetto
Word
-
Tenere premuto MAIUSC, fare clic sugli oggetti che si desidera allineare e quindi fare clic sulla scheda formato .
-
Fare clic su Disponi > allineare > allineare gli oggetti selezionati.
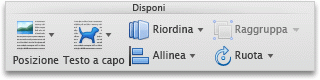
Questa opzione è selezionata per impostazione predefinita
Se l'opzione Allinea oggetti selezionati non è disponibile
Nel documento selezionare almeno due oggetti. L'opzione Allinea oggetti selezionati diventa abilitata.
-
Fare clic su Disponi > Allineae quindi fare clic sull'allineamento desiderato.
-
Tenere premuto MAIUSC, fare clic sugli oggetti che si desidera allineare e quindi fare clic sulla scheda formato .
-
Fare clic su Disponi > Allinea > Allinea alla pagina.
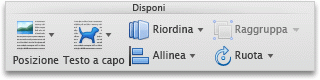
-
Fare clic su Disponi > Allineae quindi fare clic sull'allineamento desiderato.
Per allineare più facilmente gli oggetti, è possibile usare una griglia. Oppure è possibile allineare gli oggetti a una linea della griglia che scorre lungo i bordi verticali e orizzontali e al centro di altri oggetti. La linea diventa visibile solo se si trascina un oggetto vicino a un altro.
-
Tenere premuto MAIUSC, fare clic sugli oggetti che si desidera allineare e quindi fare clic sulla scheda formato .
-
Fare clic su Disponi > opzioni Allinea > griglia.
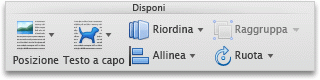
-
Eseguire una delle operazioni seguenti:
Per allineare automaticamente gli oggetti
Operazione da eseguire
A una griglia in visualizzazione Layout di pubblicazione
In Posizione oggetti selezionare la casella di controllo Blocca sulla griglia in visualizzazione Layout di pubblicazione.
A una griglia in visualizzazione Layout di stampa
In Posizione oggetti selezionare la casella di controllo Blocca sulla griglia in visualizzazione Layout di stampa.
Alle linee della griglia che attraversano altre forme
In Posizione oggetti selezionare la casella di controllo Blocca su altri oggetti.
Suggerimento: Se si imposta la preferenza in modo che venga allineata alla griglia, ma si vuole sospendere l'impostazione mentre si sposta un oggetto, tenere premuto

Le guide statiche consentono di allineare manualmente caselle di testo, elementi grafici e altri oggetti con facilità e precisione in un'area specificata di un documento.
-
Nel menu Visualizza fare clic su Layout di pubblicazione.
-
Nel menu Visualizza verificare che sia presente un segno di spunta accanto a Righello.
-
Posizionare il puntatore del mouse su una parte blu del righello orizzontale o verticale fino a quando il puntatore non si trasforma in una freccia a due punte.
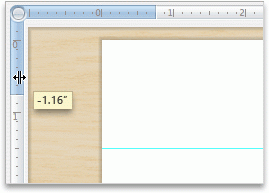
-
Trascinare una guida sulla pagina e posizionarla nel punto desiderato.
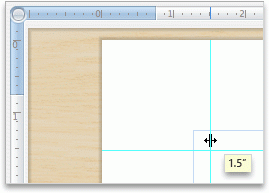
PowerPoint
-
Tenere premuto MAIUSC, fare clic sugli oggetti che si desidera allineare e quindi fare clic sulla scheda formato .
-
Fare clic su Disponi > allineare > allineare gli oggetti selezionati.
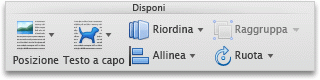
Questa opzione è selezionata per impostazione predefinita
Se l'opzione Allinea oggetti selezionati non è disponibile
Nel documento selezionare almeno due oggetti. L'opzione Allinea oggetti selezionati diventa abilitata.
-
Fare clic su Disponi > Allineae quindi fare clic sull'allineamento desiderato.
-
Tenere premuto MAIUSC, fare clic sugli oggetti che si desidera allineare e quindi fare clic sulla scheda formato .
-
Fare clic su Disponi > Allinea > Allinea alla diapositiva.
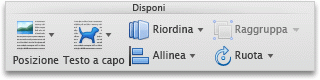
-
Fare clic su Disponi > Allineae quindi fare clic sull'allineamento desiderato.
Per allineare più facilmente gli oggetti, è possibile bloccarli su una linea della griglia che scorre lungo i bordi verticali e orizzontali e al centro di altri oggetti. La linea diventa visibile solo se si trascina un oggetto vicino a un altro.
-
Nel menu Visualizza selezionare Guide e quindi Blocca sulla griglia.
Per allineare più facilmente gli oggetti, è possibile bloccarli su altri oggetti della diapositiva. La linea diventa visibile solo se si trascina un oggetto vicino a un altro.
-
Nel menu Visualizza selezionare Guide e quindi Blocca sulle forme.
Le guide statiche consentono di allineare manualmente caselle di testo, elementi grafici e altri oggetti con facilità e precisione in un'area specificata di un documento.
-
Nel menu Visualizza selezionare Guide e quindi Guide statiche.
-
Per aggiungere altre guide, tenere premuto opzione e trascinare una guida nel punto desiderato.
Quando si trascina un oggetto, vengono visualizzate le linee guida dinamiche che vengono eseguite attraverso il centro di altri oggetti e il centro della diapositiva. Puoi usare le guide dinamiche per allineare un oggetto rispetto a un altro oggetto. Oppure è possibile allineare un oggetto rispetto al centro di una diapositiva.
-
Nel menu Visualizza selezionare Guide e quindi Guide dinamiche.
-
Fare clic sull'oggetto da allineare.
Suggerimento: Per selezionare più oggetti, tenere premuto MAIUSC e quindi fare clic sugli oggetti desiderati.
-
Trascinare l'oggetto vicino a quello a cui si vuole allinearlo oppure vicino al centro della pagina.
Nota: Per nascondere temporaneamente le guide dinamiche, tenere premuto comando mentre si trascina l'oggetto.
-
Usare le linee della griglia visualizzate per ottenere l'allineamento desiderato.
Excel
-
Tenere premuto MAIUSC, fare clic sugli oggetti che si desidera allineare e quindi fare clic sulla scheda formato .
-
Fare clic su Disponi > Allineae quindi fare clic sull'allineamento desiderato.
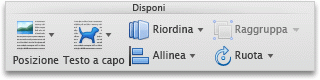
Vedere anche
Spostare, ruotare o raggruppare un'immagine, una casella di testo o un altro oggetto










