Visio dispone di diversi strumenti che consentono di disporre forme e connettori in modo ordinato e uniforme.
-
Le opzioni di allineamento consentono di allineare le forme verso l'alto.
-
Le opzioni di posizione consentono di creare spaziatura uniforme tra le forme.
-
Comandi di layout specifici per i modelli: alcuni modelli di diagramma includono comandi di layout specifici per quel tipo di diagramma, inclusi i modelli Organigramma e Diagramma brainstorming.
-
Le opzioni di allineamento consentono di allineare le forme verso l'alto.
-
Le opzioni di posizione consentono di creare spaziatura uniforme tra le forme.
-
Comandi di layout specifici per i modelli: alcuni modelli di diagramma includono comandi di layout specifici per quel tipo di diagramma, inclusi i modelli Organigramma e Diagramma brainstorming.
Come allineare automaticamente e applicare una spaziatura uniforme alle forme contemporaneamente
Questa opzione consente di lasciare le forme il più vicine possibile alle posizioni correnti, ma allineate tra loro e con una spaziatura uniforme.
-
Selezionare le forme da allineare e inserire nello spazio oppure fare clic all'esterno del diagramma per rimuovere qualsiasi selezione. Se non è selezionato nulla, verranno interessate tutte le forme.
-
Selezionare Home > Disponi > posizione > Allinea automaticamente & barra spaziatrice.
Allineare le forme
I comandi di questa sezione allineano le forme senza modificare la spaziatura tra le forme. È possibile tenere il puntatore del mouse su un comando per visualizzare un'anteprima dell'effetto che avrà prima di eseguire il commit della modifica.
Raddrizzare i connettori
Questa opzione regola l'allineamento delle forme per rendere le linee di connessione il più dritte possibile.
-
Selezionare le forme da allineare.
-
Nel gruppo Disponi della scheda Home fare clic su Allinea e quindi su Allinea automaticamente.
Scegliere una direzione di allineamento
-
Selezionare la forma principale a cui allineare le altre forme.
-
Tenere premuto MAIUSC mentre si selezionano le altre forme da allineare alla forma principale.
-
Nel gruppo Disponi della scheda Home fare clic su Allinea e selezionare un'opzione di allineamento.
Comandi di posizione
Il pulsante Posizione, disponibile nel gruppo Disponi della scheda Home, consente di spaziatura uniforme delle forme o di modifica dell'orientamento di una forma o di una forma.
Applicare l'interlinea uniforme alle forme
I comandi di questa sezione consentono anche di aumentare la spaziatura tra le forme senza modificarne l'allineamento. È possibile tenere il puntatore del mouse su un comando per visualizzare un'anteprima dell'effetto che avrà prima di eseguire il commit della modifica.
-
Selezionare le forme a cui applicare la spaziatura oppure fare clic su un'area vuota della pagina per rimuovere la selezione. Se non è selezionato nulla, verranno interessate tutte le forme.
-
Fare clic su Home > Disponi > posizione > spazio automatico per rendere uniforme la spaziatura tra le forme.
Per impostare con precisione la spaziatura, fare clic su Opzioni spaziatura e quindi impostare la distanza desiderata.
Per un altro metodo di spaziatura, selezionare il titolo seguente per aprirlo e visualizzare le istruzioni dettagliate.
I comandi di spaziatura delle versioni precedenti di Visio sono ancora disponibili, che presentano opzioni di spaziatura diverse.
-
Selezionare tre o più forme tenendo premuto MAIUSC o CTRL mentre si fa clic su forme.
Nota: Se non si selezionano tre o più forme, i comandi per la distribuzione delle forme non sono disponibili.
-
Nel gruppo Disponi della scheda Home fare clic su Posizione e quindi selezionare un'opzione Distribuisci.
-
Per altre opzioni di distribuzione, selezionare Altre opzioni di distribuzione. Nella finestra di dialogo:
-
Per la distribuzione verticale , i bordi sono definiti dalle forme superiore e inferiore nella selezione.
-
Per la distribuzione orizzontale , i bordi sono definiti dalle forme all'estrema sinistra e all'estrema destra nella selezione.
-
Per aggiungere guide e associare le forme, selezionare la casella di controllo Crea guide e associare le forme a esse . Se si sceglie questa opzione, è possibile spostare una guida esterna per ridistribuire tutte le forme.
-
Tenere le forme lontano dalle interruzioni di pagina stampate
Se si sta per stampare un diagramma, è possibile assicurarsi che le interruzioni di pagina non vengano divise.
-
Selezionare le forme da spostare al di fuori delle interruzioni di pagina oppure fare clic all'esterno del diagramma per rimuovere qualsiasi selezione. Se non è selezionato nulla, verranno interessate tutte le forme.
-
Selezionare Home > Disponi > Posizione e quindi selezionare Sposta fuori interruzioni di pagina.
Un'altra opzione consiste nell'impostare le opzioni Allineamento automatico e Spaziatura automatica in modo da impedire l'inserimento di forme nelle interruzioni di pagina in modo che questi comandi non vengano inseriti:
-
Selezionare Home > Disponi > posizione e verificare che l'opzione Evita interruzioni di pagina sia attivata. In caso contrario, fare clic per selezionarlo.
Al momento dell'accensione, nel menu accanto al comando viene visualizzato un segno di spunta.
Riorientare le forme
Le opzioni del sottomenu Ruota forme ruotano o capovolgeno una forma selezionata.
-
Selezionare una forma e quindi fare clic sul comando appropriato.
-
Nel gruppo Disponi della scheda Home fare clic su Posizione, quindi su Ruota forme e selezionare un'opzione.
Se sono selezionate più forme, questi comandi le ruotano o capovolgeno mantenendo le rispettive posizioni relative, come se la pagina fosse stata ruotata.
Al contrario, i comandi del sottomenu Ruota diagramma ruotano o capovolgeno l'orientamento del diagramma, ma lasciano inalterato l'orientamento della forma.
Posizionare manualmente le forme
Quando si trascina una forma, le guide di posizionamento verdi consentono di posizionarla esattamente nella posizione desiderata. Nella figura seguente le frecce di distribuzione vengono visualizzate quando la forma viene trascinata in modo che corrisponda alla distribuzione di altre forme nelle vicinanze. Vengono visualizzate linee tratteggiate che consentono di allineare orizzontalmente o verticalmente le altre forme.
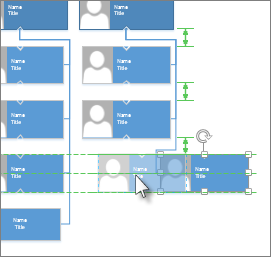
Comandi di layout specifici per i modelli
Se il modello usato per un diagramma include una scheda dedicata a quel tipo di diagramma specifico, come i modelli Organigramma e Brainstorming, verificare se è disponibile un comando di layout progettato per il diagramma. In tal caso, prova e verifica se ti piacciono i risultati.
-
È possibile allineare le forme selezionate sullo stesso asse verticale o orizzontale.
-
È possibile posizionare le forme in modo uniforme, rendendo coerente la spaziatura tra le forme.
Allineare le forme
-
Aprire il diagramma per la modifica.
-
Selezionare due o più forme.
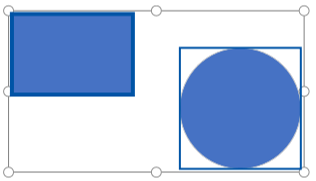
-
Selezionare Home > Allinea forme

-
Allinea a sinistra, Allinea al centro e Allinea a destra funzionano in modo ottimale quando si inizia con un set di forme orientato in verticale.
-
Allinea in alto, Allinea al centro e Allinea in basso funzionano in modo ottimale quando si inizia con un set di forme orientato orizzontalmente.
In questa illustrazione è stato selezionato Allinea in alto:
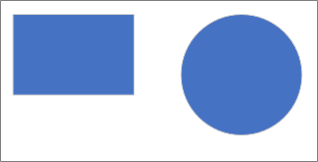
-
Posizionare le forme
-
Selezionare tre o più forme.
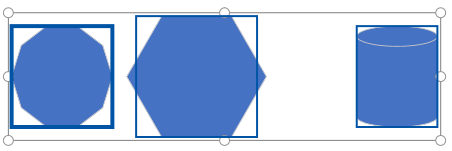
-
Selezionare Home > Posizione - Forme

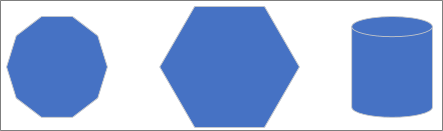
È possibile distribuire le forme orizzontalmente o verticalmente.
Vedere anche
Ridi layout di un diagramma in Visio
Selezionare, copiare e spostare forme in Visio per il Web
Visualizzare, creare e modificare un diagramma in Visio per il Web
Modificare le dimensioni, la rotazione e l'ordine di una forma in Visio per il Web










