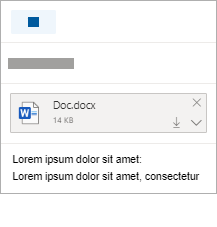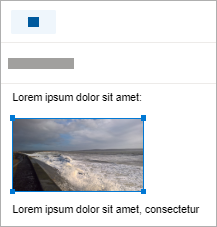È possibile allegare foto e documenti dal computer oOneDrive a messaggi di posta elettronica ed eventi del calendario. Gli allegati vengono sempre visualizzati nella parte superiore del messaggio di posta elettronica.
È anche possibile inserire immagini in qualsiasi punto dei messaggi, in modo che i destinatari visualizzino l'immagine nella posizione desiderata e non appena aprono il messaggio. Non devono essere aperti per essere visualizzati.
|
Gli allegati hanno un aspetto simile al seguente: |
Le immagini inserite hanno questo aspetto: |
|---|---|
|
|
|
Allegare un file o un'immagine dal computer
-
Rispondere, inoltrare o creare un nuovo messaggio di posta elettronica o un evento del calendario.
-
Seleziona

-
Scegliere il file da allegare e selezionare Apri. Per allegare più file, tenere premuto CTRL (o Comando nel Mac) durante la selezione di più file.
Note:
-
Quando si allega un file dal computer, viene allegata la copia del file. Ogni destinatario riceverà la propria copia del file.
-
È anche possibile trascinare i file dal computer al messaggio. Mentre li trascini su un nuovo messaggio, viene visualizzato un suggerimento Drop files here:

Allegare un collegamento a un'immagine, un file o una cartella dal OneDrive
-
Rispondere, inoltrare o creare un nuovo messaggio di posta elettronica o un evento del calendario.
-
Selezionare

-
Scegliere il file dal OneDrive o da un altro spazio di archiviazione nel cloud a cui collegarsi e selezionare Avanti. Per allegare più file, tenere premuto CTRL (o Comando nel Mac) durante la selezione di più file.
-
È anche possibile usare Copia collegamento di un allegato OneDrive e incollarlo altrove.
Note:
-
Quando si allega un collegamentoOneDrive, tutti i destinatari possono visualizzare o modificare lo stesso file.
-
Se si vuole limitare la modifica, selezionare

-
Per aggiungere una posizione nel cloud, ad esempio Box, Dropbox o Google Drive, apri le impostazioni dell'account di archiviazione.
Aggiungere o inserire immagini in un messaggio di posta elettronica
Gli allegati vengono sempre visualizzati sopra il corpo del messaggio, ma è possibile inserire immagini incorporate in qualsiasi punto del messaggio. Le immagini inserite non devono essere scaricate per essere visibili al destinatario.
-
Rispondere, inoltrare o creare un nuovo messaggio di posta elettronica o un evento del calendario e posizionare il cursore nel punto in cui si vogliono aggiungere le immagini
-
Selezionare

-
Trascinare i quadratini d'angolo per ridimensionare l'immagine o fare clic con il pulsante destro del mouse sull'immagine per visualizzare le opzioni di formattazione.
Allegare un messaggio di posta elettronica
-
Rispondere, inoltrare o creare un nuovo messaggio di posta elettronica o un evento del calendario.
-
Spostarla in una nuova finestra selezionando

-
Disporre le finestre in modo da visualizzare l'elenco dei messaggi e il nuovo messaggio affiancati.
Suggerimento: Usa il tasto WINDOWS

-
Selezionare i messaggi da allegare al nuovo messaggio.
-
Trascinare i messaggi selezionati dall'elenco dei messaggi nel corpo del nuovo messaggio. Mentre li trascini sul nuovo messaggio, verrà visualizzato un suggerimento Drop messages here:

Vedere anche
Serve ulteriore assistenza?
|
|
Per ottenere supporto in Outlook.com, fare clic qui o selezionare Guida sulla barra dei menu e immettere la query. Se l'assistenza self-service non risolve il problema, scorrere verso il basso fino a Serve ulteriore assistenza? e selezionare Sì. Per contattarci in Outlook.com, dovrai eseguire l'accesso. Se non riesci ad accedere, fai clic qui. |
|
|
|
Per altre informazioni sull'account Microsoft e sugli abbonamenti, visita laGuida per l'account & la fatturazione. |
|
|
|
Per ottenere assistenza e risolvere problemi in altri prodotti e servizi Microsoft, digita qui il problema. |
|
|
|
Pubblica domande, segui le discussioni e condividi le tue conoscenze nella Community Outlook.com. |